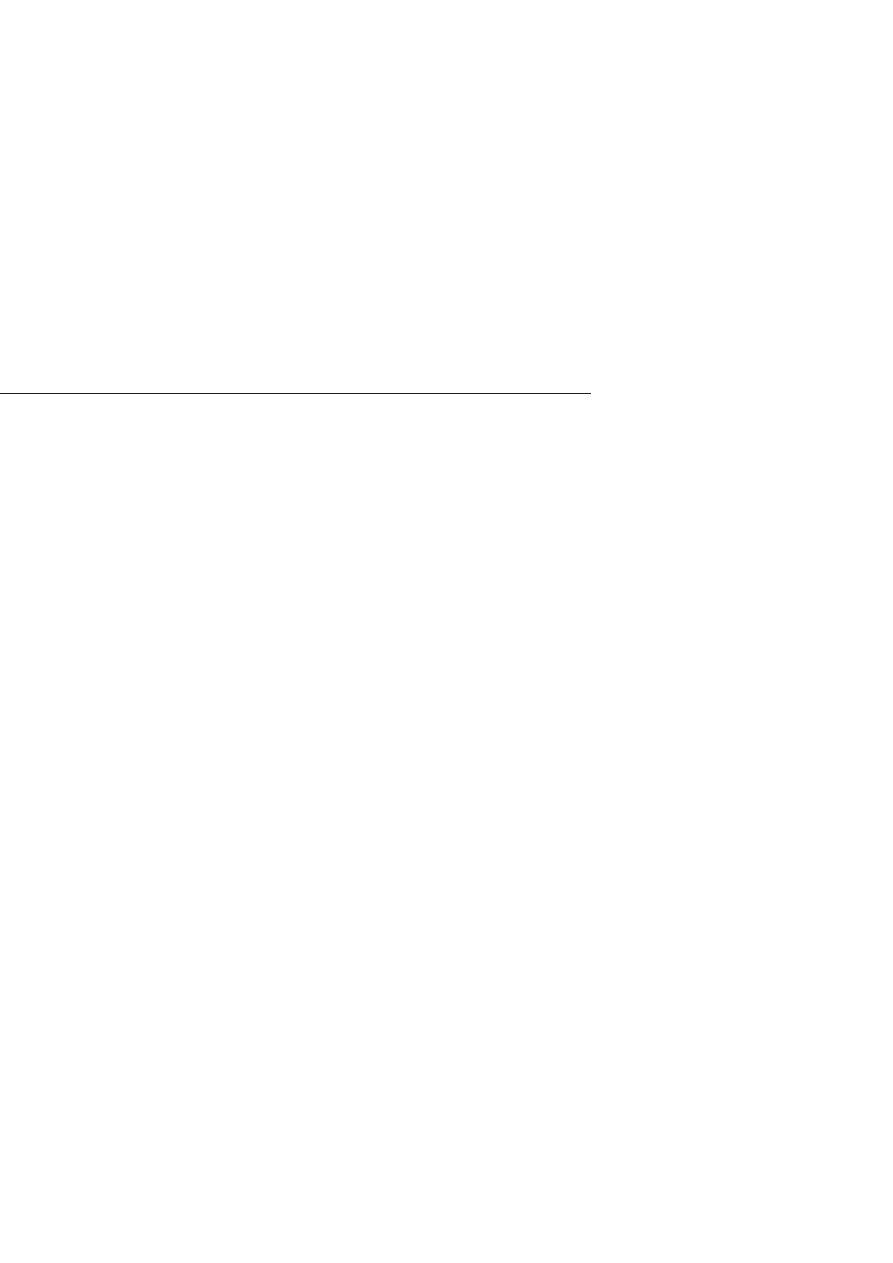
© Stefanie Mauroux
8.1.3 THEORIE- / ÜBUNGS-
BLÄTTER ZU «BLENDER»
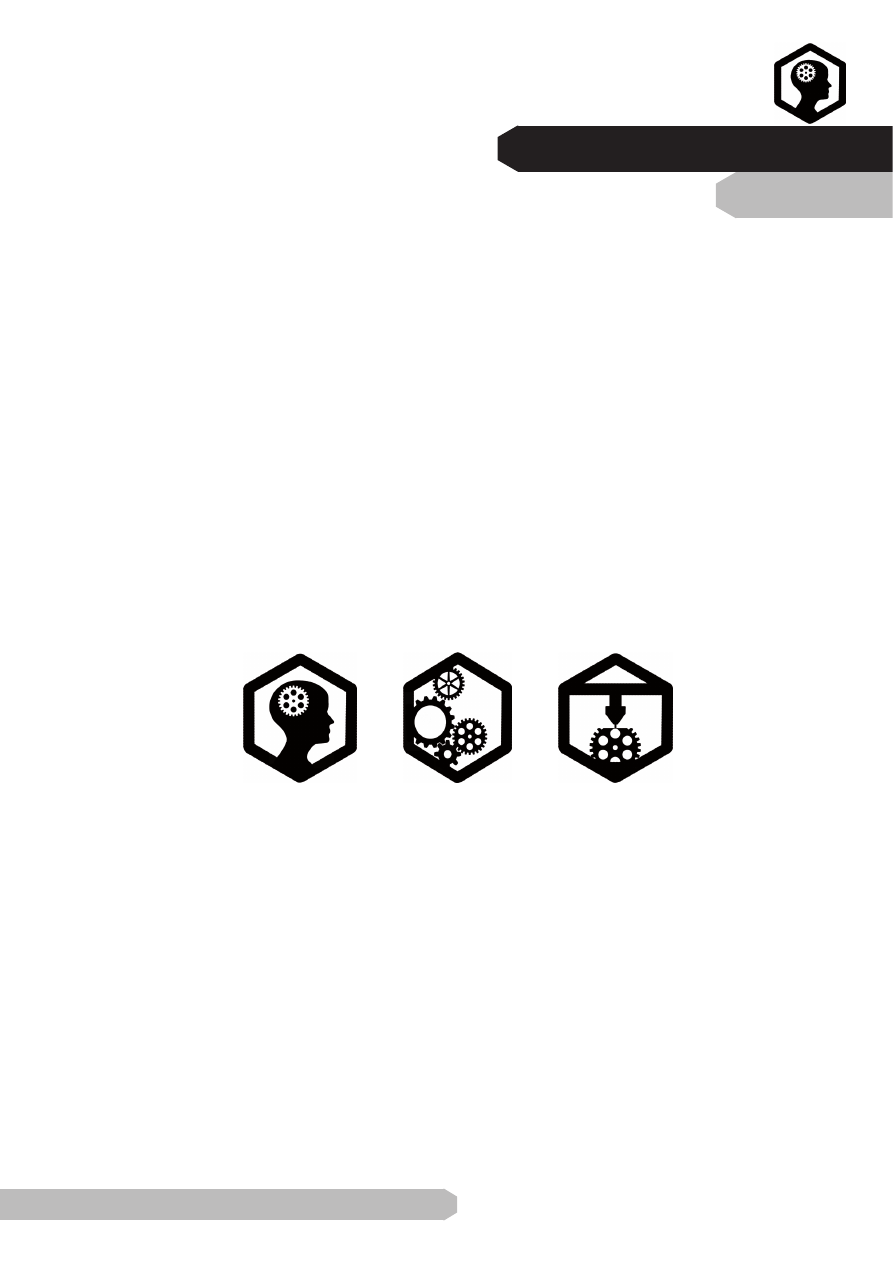
ÜBER DIESES LEHRMITTEL
3D-Modellieren und 3D-Drucken | S. Mauroux
s. 1 / 1
Dieses Lehrmittel besteht aus einzelnen Modulen, welche sich alle rund um das Thema «3D-Mo-
dellieren und 3D-Drucken» drehen. Das Material von diesen Modulen liegt entweder als Präsen-
tationsfolie oder als A4-Ausdruck vor. Die Module sind in drei Hauptkategorien aufgeteilt, welche
zu Gunsten der Übersicht mit einem Piktogramm versehen sind. Die Module «Theorie» vermitteln
Fachwissen zum 3D-Druck sowie theoretisches Hintergrundwissen zur 3D-Computergrafik. Die
Module «Übung» ermöglichen das erworbene Fachwissen mithilfe von einer Schritt-für-Schritt
Anleitung auszuprobieren und zu verfestigen. Die Module «Ausgabe» behandeln den Übergang
vom virtuellen zum physischen Objekt und dessen Nachbearbeitung. Die schwarzen Balken
oben rechts beinhalten jeweils den Modultitel, während die grauen Balken Untertitel, sowie Sei-
tenzahlen aufzeigen. Unten links wird der Themenkreis und der Namen der Autorin genannt.
Übung
Ausgabe
Theorie
Nach Durcharbeiten dieses Lehrmittels sind Sie in der Lage mit Hilfe der erlernten Modellie-
rungsarten eigene virtuelle Objekte zu konstruieren, deren Geometrie zu prüfen und schliesslich
massgetreu für den 3D-Druck zu exportieren. Zudem verfügen Sie über Informationen bezüglich
Eigenschaften, Chancen und Grenzen der aktuellen 3D-Drucker und können dank diesen eigene
Projekte beurteilen und realisieren.
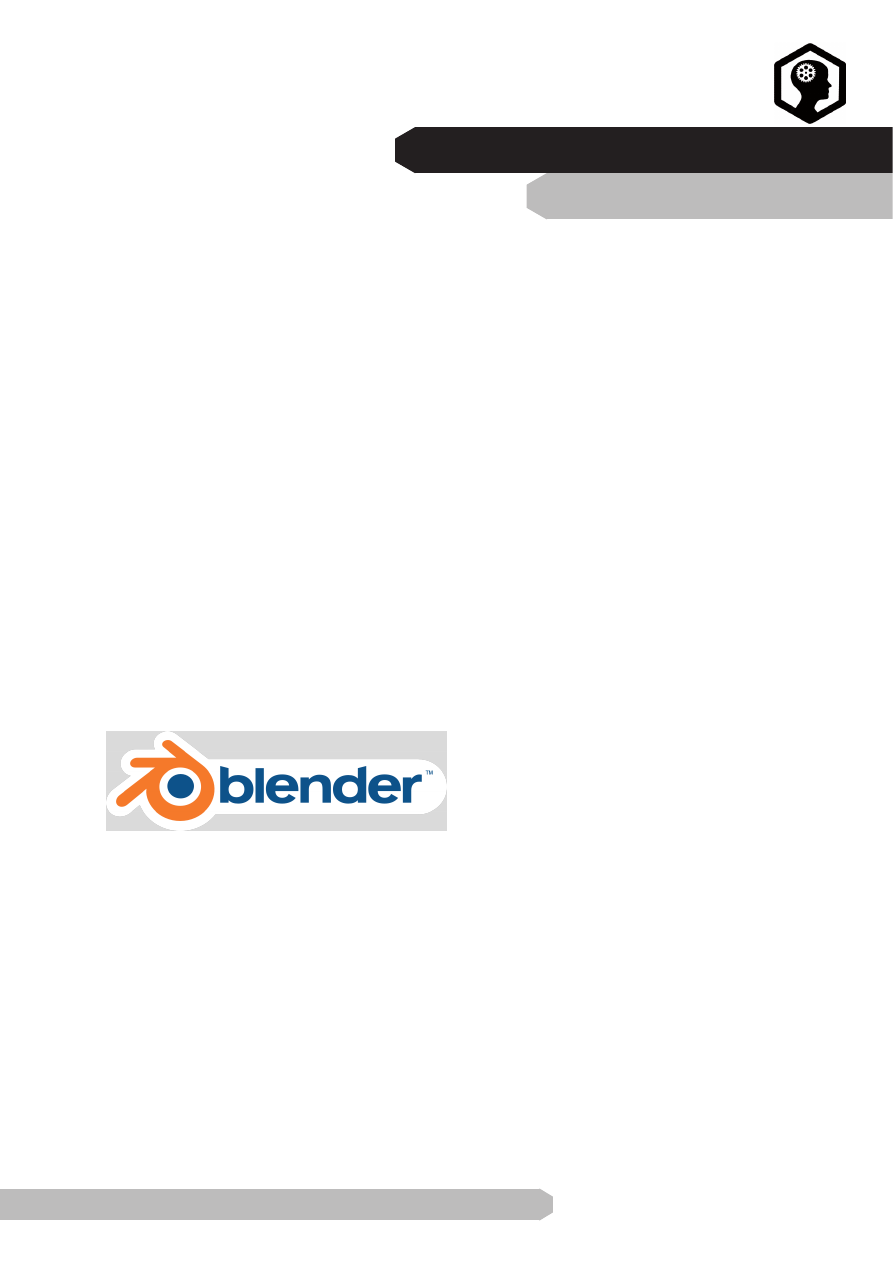
MODUL: EINFÜHRUNG IN BLENDER
3D-Modellieren und 3D-Drucken mit Blender | S. Mauroux
GRUNDLAGEN | s. 1 / 6
Abb. 1
Blender ist der Name einer 3D-Computergrafik
Software, welche in den 90er Jahren von dem
Holländer Ton Roosendaal gegründet wurde.
Im Jahr 2002 wurde die Lizenz freigekauft,
seither ist Blender als Open-Source Software
kostenlos zugänglich. Blender läuft auf allen
gängigen Betriebssystemen (Windows, Mac,
Linux). Rund um Blender existieren verschie-
denste Internet-Communities, welche fortlau-
fend Werke oder / oder Tutorials (filmische Ge-
brauchsanweisungen) aufschalten. Beispiele
für sehenswerte, aktive Communities sind
http://wiki.blender.org, www.blenderpolis.de,
www.blenderartists.org und www.blendernati-
on.com.
Die Software Blender dient dem Erstellen von
3D-Modellen, welche als Einzelbild oder als
Animation gerendert oder mittels 3D-Drucker
ausgedruckt werden können. Weiter verfügt
die Software über eine Game Engine, welche
ermöglicht interaktive Anwendungen in 3D zu
realisieren.
Voreinstellungen: Blender kann gratis auf
www.blender.org heruntergeladen werden, die
Installation verläuft selbsterklärend. Es emp-
fiehlt sich das Programm auf Englisch zu las-
sen und nicht auf Deutsch umzustellen, in den
meisten Tutorials sowie auch in diesem Lehr-
mittel werden stets die englischen Fachbegrif-
fe und Funktionen verwendet.
Für die Arbeit mit Blender ist, neben der Tas-
tatur, eine Dreitastenmaus empfehlenswert.
Unter File > User Preferences können jegliche
Anpassungen betreffend Erscheinungsform,
Eingabe und Ähnlichem vorgenommen wer-
den. Allerdings empfiehlt sich auch hier, wenn
möglich nicht von den Standard-Einstellungen
abzuweichen, da man sich sonst von der Blen-
der-Community entfernt. Für dieses Lehrmittel
müssen einzig die folgenden Veränderungen
vorgenommen werden: User Preferences > In-
put > Select with left. So wird mit der linken
Maustaste ausgewählt, anstatt mit der rech-
ten. Mit links auszuwählen kennt man aus den
meisten Programmen, während die Auswahl
mit rechts eher ungewohnt wäre. Je nach Maus
ist es nötig, Emulate 3 buttons mouse anzu-
wählen um alle nötigen Funktionen damit aus-
üben zu können. Wer je nach Tastatur keinen
einzelnen Zahlenblock hat, muss weiter in den
User Preferences > Input > Emulate Numpad
aktivieren. So können die Zahlen oberhalb der
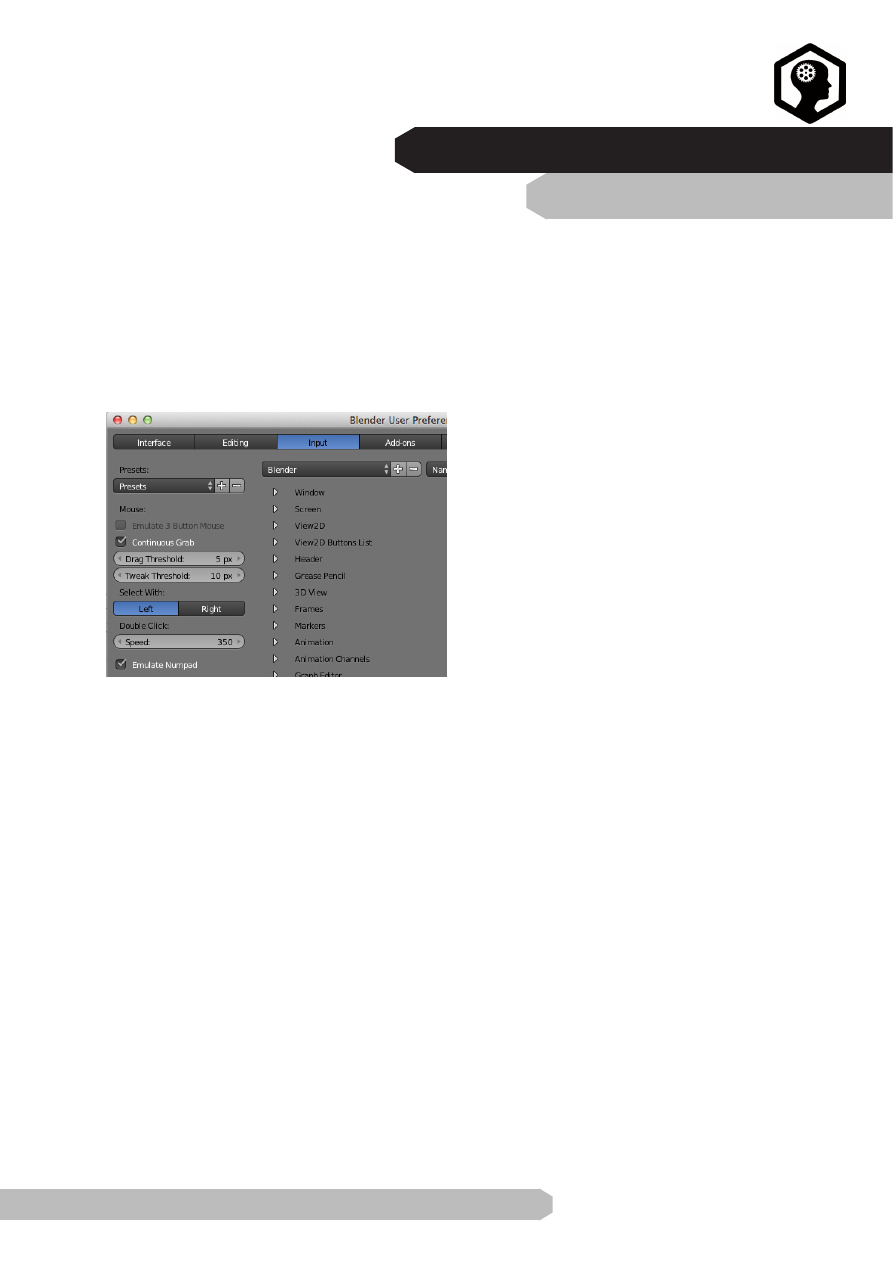
MODUL: EINFÜHRUNG IN BLENDER
3D-Modellieren und 3D-Drucken mit Blender | S. Mauroux
GRUNDLAGEN | s. 2 / 6
Buchstaben als Zahlenblock verwendet wer-
den. Veränderungen in den User Preferences
werden erst angewendet, wenn im Anschluss
Save User Settings geklickt wird. (Abb.2)
Workflow: Blender gewährleistet dem Nutzer
schnelles Arbeiten dank Tastenkürzeln, auch
Hotkeys oder Shortcuts genannt. Alle gängi-
gen Funktionen können in Blender über Tas-
tenkürzel ausgeführt werden. Dies spart Zeit
und unterstützt den Arbeitsfluss. Für Anfänger
sind diese Tastenkürzel vorerst überfordernd,
aber schon nach kurzer Zeit möchte man nicht
mehr ohne diese arbeiten. Deshalb verwendet
dieses Lehrmittel von Anfang an Tastenkürzel.
Weiter wird der Arbeitsfluss durch die Vertei-
lung der Funktionen unterstützt. Man findet
an verschiedenen Stellen des Programms ein
und die selben Funktionen, was vorerst un-
übersichtlich wirken mag, aber schliesslich
Abb. 2
auch dem schnellen und individuellen Arbeiten
dient. Zusätzlich können alle Funktionen über
die Leertaste abgerufen werden, komplizierte
Tastenkürzel müssen also nicht auswendig ge-
lernt werden.
In diesem Lehrmittel werden Tastenkürzel wie
folgt kommuniziert: soll eine einzelne Taste ge-
drückt werden, steht diese einzeln in eckigen
Klammern, beispielsweise [R]. Sollen mehrere
Tasten einzeln nacheinander gedrückt werden,
so stehen diese ebenfalls in eckigen Klam-
mern, unterteilt mit einem vertikalen Strich,
zum Beispiel: [R | Z]. Sollen Tasten gleichzeitig
gedrückt werden, wird dies mit einem Unter-
strich gekennzeichnet, beispielsweise [ctrl_R].
Fachbegriffe aus Blender, wie Object Mode,
werden kursiv geschrieben.
Navigieren: Beim Öffnen von Blender findet
man zuerst eine Standard-Einstellung. Sicht-
bar ist der unbegrenzte dreidimensionale Ko-
ordinatenraum (X-, Y-, Z-Achsen), im Zentrum
ein Würfel, eine Lichtquelle und eine Kamera.
Diese ersten Elemente bilden zusammen be-
reits eine Szene. Mit dem Mausrad lässt sich
in die Szene ein- und auszoomen, mit gehal-
tenem Klick auf dem Mausrad kann man um
die Objekte drehen, respektive den Blickwinkel
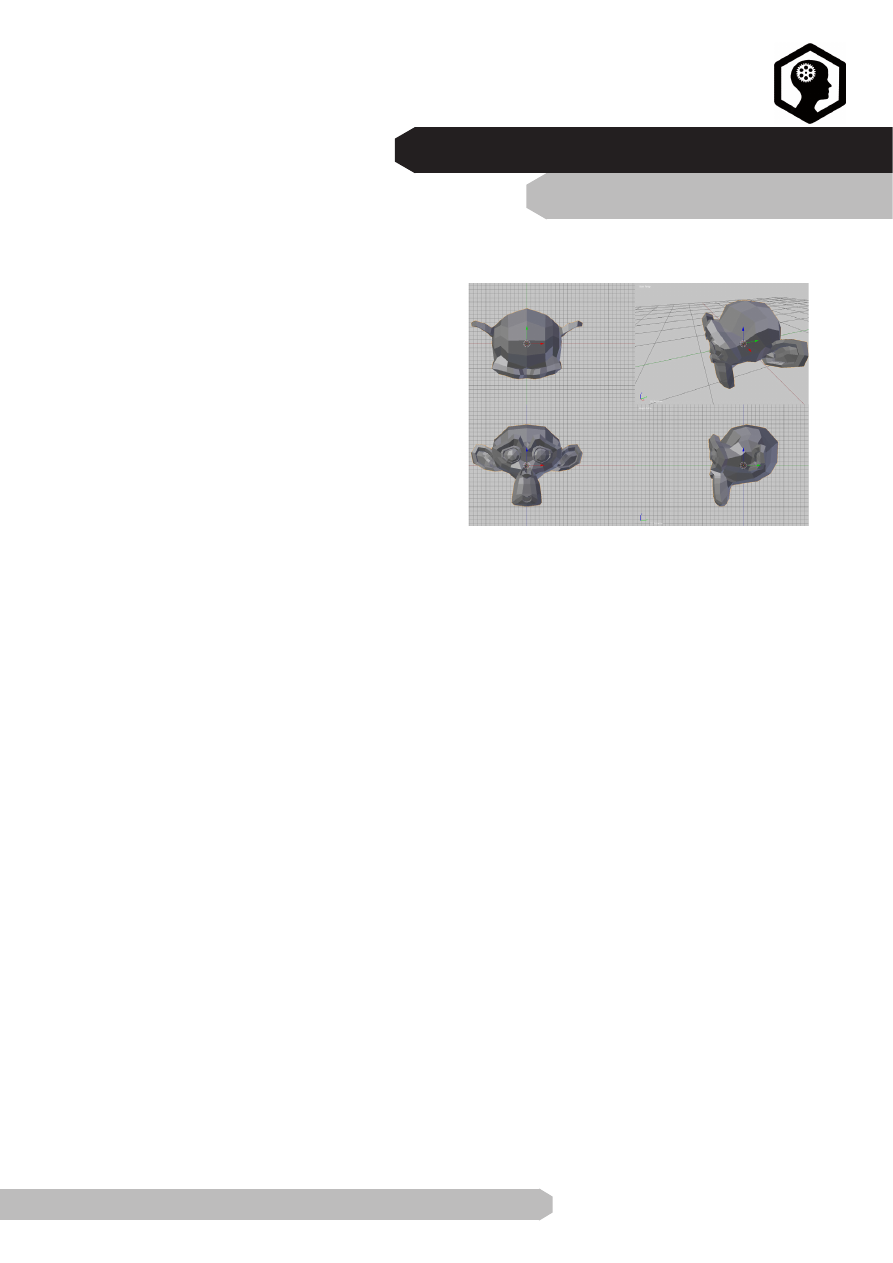
MODUL: EINFÜHRUNG IN BLENDER
3D-Modellieren und 3D-Drucken mit Blender | S. Mauroux
GRUNDLAGEN | s. 3 / 6
ändern, und mit [shift_mittlere Maustaste] kann
die Szene nach rechts, links, oben oder unten
verschoben werden. Jeweils unten links in der
3D-View sind farbige Mini-Achsen, welche die
Orientierung im dreidimensionalen Koordina-
tenraum vereinfachen. Wird der Blickwinkel
geändert, drehen die Achsen mit.
Ansichten: Mit [1] wird die Ansicht von vorne
eingeschaltet, mit [3] die Ansicht von rechts,
mit [7] die Ansicht von oben. [ctrl_1] zeigt die
Ansicht von hinten, [ctrl_3] die Ansicht von
links, [ctrl_7] die Ansicht von unten. Mit [5]
wechselt man von der orthogonalen (parallel-
perspektivischen) zur fluchtpunktperspekti-
vischen Sicht und umgekehrt. [0] wechselt in
die Kamerasicht und wieder zur aktuellen Sicht
zurück. Mit [ctrl_alt_Q] lässt sich in die Quad
View wechseln (und wieder zurück). In der
Quad View sind gleichzeitig 4 Fenster sichtbar,
diese zeigen die orthogonalen Risszeichnun-
gen (Aufriss, Seitenriss, Grundriss) und die ak-
tuelle Ansicht. All diese verschiedenen Ansich-
ten können auch unten links beim Menü View
geholt werden.
Fenster: Ansichtsfenster können nach per-
sönlichen Bedürfnissen angepasst werden. An
den Trennlinien können Fenster gepackt und in
der Grösse verändert werden. Weiter kann in
der rechten oberen Ecke ein Fenster unterteilt,
in der Grösse verändert und wieder vereint
werden. (Wieder vereinen: Wieder oben links
in der gestrichelten Ecke packen und über das
zu löschende Fenster ziehen). Ganz in der Mit-
te befindet sich die 3D-View, eine dreidimen-
sionale Raumdarstellung (Abb. 4). Oben am
rechten Rand befindet sich der Outliner, die-
ser listet die Objekte der aktuellen Szene auf.
Ebenfalls am rechten Rand, gleich unter dem
Outliner, befindet sich der Properties Editor,
wo die meisten Einstellungen getätigt werden
können. [T] holt, respektive versteckt, das Tool
Shelf auf der linken Seite. Darauf befinden sich
Transformations-Werkzeuge. [N] holt, respek-
tive versteckt, das Properties Shelf, auf wel-
Abb. 3
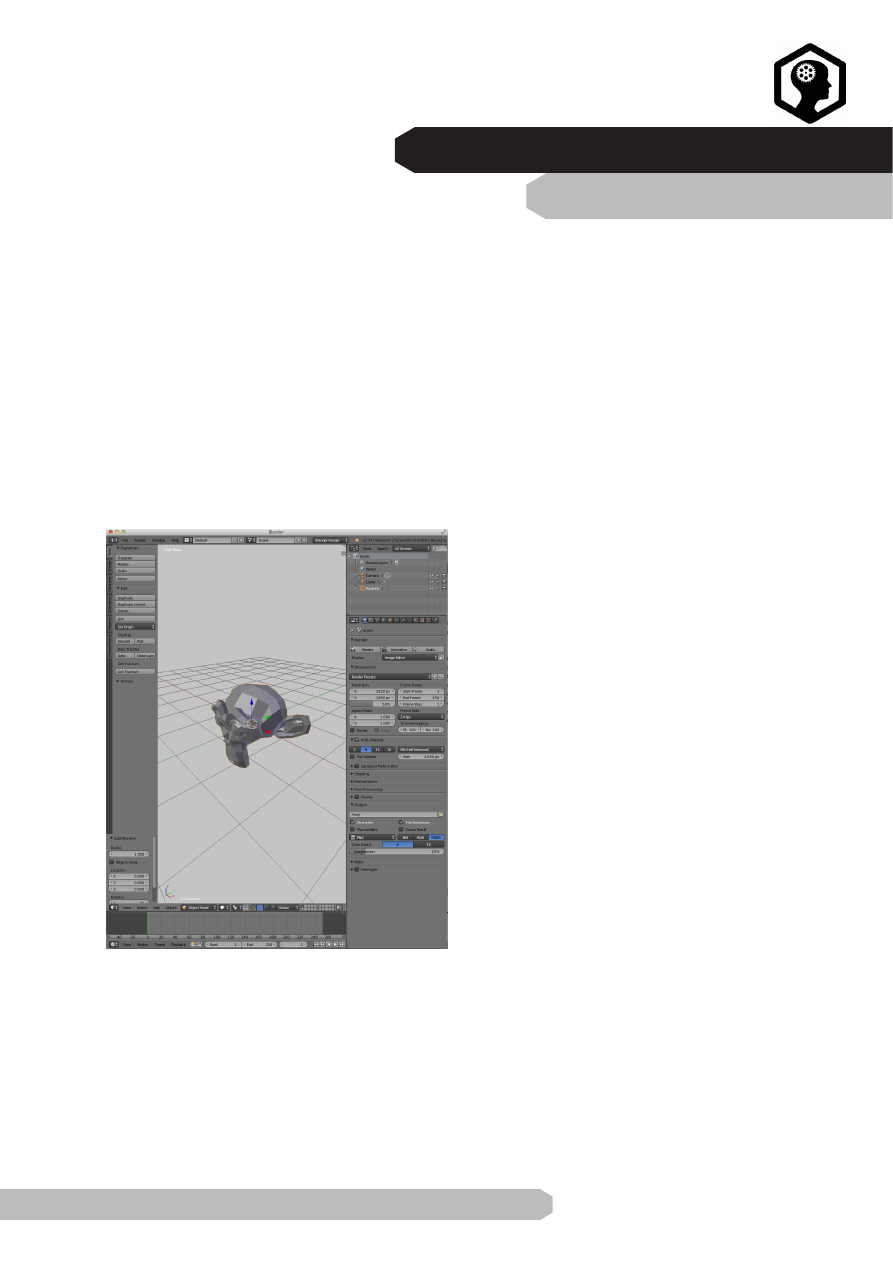
MODUL: EINFÜHRUNG IN BLENDER
3D-Modellieren und 3D-Drucken mit Blender | S. Mauroux
GRUNDLAGEN | s. 4 / 6
chem Objekte direkt mit numerischen Werten
manipuliert werden können. Optional können
diese beiden Fenster mit dem kleinen Pluszei-
chen aktiviert werden. Zum wieder Verstecken
das offene Fenster am Rand packen und zur
Seite schieben. Am unteren Rand ist die Time-
line sichtbar, welche bei Animationen von Be-
deutung wird.
Object Mode: Standardmässig befindet man
sich vorerst im Object Mode. Hier werden Ob-
jekte zueinander gesetzt, belichtet und geren-
dert. Mit [shift_A] öffnet sich das Add-Menü,
unter Mesh können der Szene Grundkörper
hinzugefügt werden. Diese Meshes sind 3D-
Abb. 4
Gittermodelle, bestehend aus Flächen, Kan-
ten und Punkten. Die neuen Objekte erschei-
nen dort wo sich der 3D-Cursor, Fadenkreuz
mit rot-weissem Kreis, aktuell befindet. Mit
den oben genannten Einstellungen in den
User Preferences kann dieser 3D-Cursor mit
Rechtsklick verschoben werden. Wurde er aus
Versehen verschoben, kann er mit [shift_S]
wieder ins Zentrum zurück gebracht werden
(Cursor to Center).
Auswahl: Ist ein Objekt mit der linken Maus-
taste ausgewählt, erscheint es orange um-
randet. Mit [A] können ausgewählte Objekte
wieder abgewählt werden. Ist nichts ausge-
wählt, kann mit [A] alles ausgewählt werden.
Mehrfach-Auswahlen gelingen mit zusätzlich
gehaltener Shift-Taste. Mit [B] (Border Select)
kann mithilfe von einem Rechteck die Auswahl
getroffen werden. Analog funktioniert die Cir-
cle Select [C], der Auswahlbereich kann mit
dem Mausrad verändert werden. Unten links
im Menü Select stehen die oben genannten
sowie weitere Auswahloptionen, wie zum Bei-
spiel Random für zufällige Auswahlen, zur Ver-
fügung.
Manipulationen: Ausgewählte Objekte kön-
nen direkt mit der Maus verschoben werden.
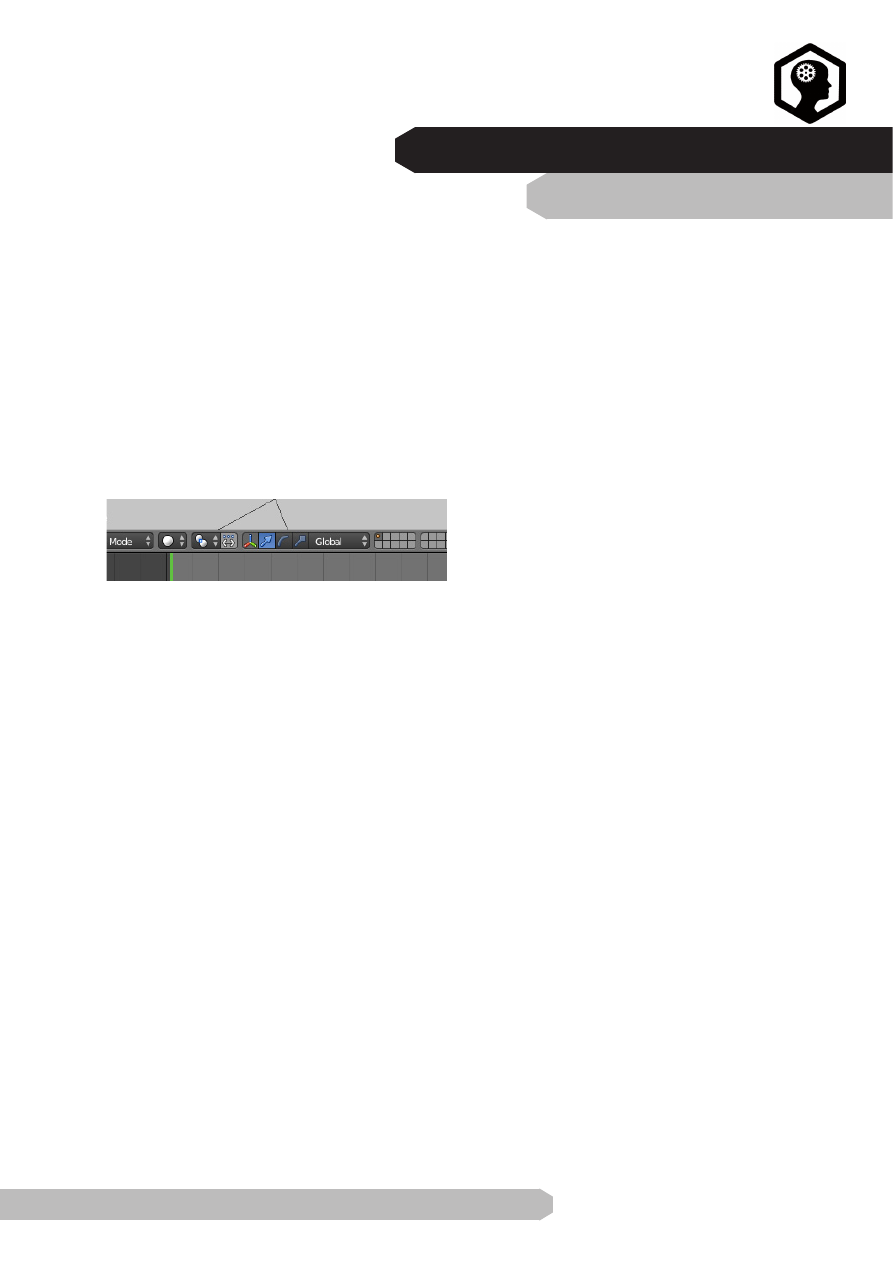
MODUL: EINFÜHRUNG IN BLENDER
3D-Modellieren und 3D-Drucken mit Blender | S. Mauroux
GRUNDLAGEN | s. 5 / 6
Es empfiehlt sich, an den farbigen Pfeilen zu
ziehen um das Objekt auf der entsprechenden
Achse zu bewegen. Direkt oberhalb der Time-
line kann zwischen 3 verschiedenen Manipu-
lationspfeilen ausgewählt werden (einer zum
Verschieben, einer zum Rotieren, einer zum
Skalieren, Abb. 5).
Ständig diese Pfeile zu wechseln wäre um-
ständlich, daher empfiehlt es sich für diese
Grund-Manipulationen Tastenkürzel zu ver-
wenden. Mit [G] und der Mausbewegung kann
das Objekt verschoben werden. Mit [S] und der
Bewegung der Maus kann das Objekt skaliert
werden. Mit [R] und der Mausbewegung wird
das Objekt rotiert. Jede Veränderung ist von
der Position der Maus abhängig. Befindet sich
der Mauszeiger in der Nähe des Objekts, fallen
die Bewegungen heftig und unkontrolliert aus.
Wenn sich der Mauszeiger weiter weg vom Ob-
jekt befindet, werden langsame und gut kont-
rollierbare Veränderungsschritte möglich. Wird
[S] und anschliessend eine Zahl eingegeben,
skaliert Blender das Objekt nach diesem Fak-
tor. Beispielsweise [S | 0.5] halbiert das Objekt.
Dasselbe beim Verschieben, [G] und eine Zahl
verschiebt das Objekt um die entsprechende
Zahl (in Blender-Einheiten). [R] und eine Zahl
rotiert den Körper um die entsprechende An-
zahl Grad. Soll eine Veränderung nur auf einer
bestimmten Achse stattfinden, kann zwischen
dem Befehl und der Zahl noch die erwünsch-
te Achse genannt werden. Beispielweise [S |
Y | 2] verdoppelt das Objekt einzig auf der Y-
Achse. Wird [S | shift_Z] gedrückt, findet die
Manipulation einzig auf den X- und Y-Achsen
statt, die Z-Achse ist so blockiert. Auf dieselbe
Weise kann rotiert oder verschoben werden.
Wenn schrittweise verschoben, rotiert oder
skaliert werden soll, wird die Steuerungs-Taste
gleichzeitig gedrückt, so verändern sich die
Schritte in Fünfteln. Für Zehntel-Schritte wird
zusätzlich die Shift-Taste gedrückt. Alle Be-
fehle können entweder mit Linksklick oder mit
[Enter] abgeschlossen werden.
Aufräumen: Verschiebt sich ein Objekt ins
nirgendwo, kann die Operation über [ctrl_Z]
widerrufen oder das angewählte Objekt über
[alt_G] zum Zentrum gebracht werden. Links
im Tool Shelf findet man unter History auch die
Möglichkeit, Schritte rückgängig zu machen.
Mit [shift_S] öffnet sich das Snap-Menü, hier
kann die Auswahl zum 3D-Cursor bewegt wer-
den. (Abb. 6)
Abb. 5

MODUL: EINFÜHRUNG IN BLENDER
3D-Modellieren und 3D-Drucken mit Blender | S. Mauroux
GRUNDLAGEN | s. 6 / 6
Muss ein Objekt gelöscht werden, wird es an-
gewählt und mit [X] entfernt. Es gilt zu beach-
ten, dass jegliche Tastenkürzel-Befehle nur er-
teilt werden können, wenn sich die Maus über
dem entsprechenden Fenster befindet. Ein
neues File kann mit [ctrl_N] geladen werden.
Edit Mode: Ist ein Objekt angewählt, kann
man mit der Tabulator-Taste vom Object Mode
in den Edit Mode wechseln. Zurück gewech-
selt wird ebenfalls mit [Tabulator]. Im Object
Mode wird die gesamte Szene gestaltet, die
Objekte werden verschoben, belichtet und ge-
rendert. Hingegen im Edit Mode wird nur das
angewählte Objekt verändert, respektive an
der Geometrie des Objekts gearbeitet. Knapp
oberhalb der Timeline ist es möglich zwischen
Vertex (Punkt), Edge (Kante) und Face (Fläche)
-Select auszuwählen. (Abb. 7)
Abb. 6
Beim Face-Select kann an einzelnen Flächen
eines Objekts herumgezogen werden. Analog
kann an einzelnen Vertices oder Edges gezo-
gen werden. Mit gehaltener Shift-Taste kön-
nen mehrer Modi gleichzeitig aktiviert werden.
Auch hier kann die Veränderung auf einzelne
Achsen beschränkt werden ([X], [Y], [Z]). Mit
der Funktion Subdivide links im Tool Shelf
kann die Anzahl Gitterpunkte verdoppelt oder
vervielfacht werden. So ergeben sich mehr
Möglichkeiten zur Veränderung. Eine der be-
liebtesten Funktionen im Edit Mode ist das
Extrudieren [E]. Eine ausgewählte Fläche (oder
auch Kante, Punkt) kann mit [E] in die Tiefe ge-
zogen werden. (Abb. 8)
Abb. 7
Abb. 8

MODUL: EINFÜHRUNG IN BLENDER
3D-Modellieren und 3D-Drucken mit Blender | S. Mauroux
DAS WICHTIGSTE ZUM STARTEN | s. 1 / 2
Abb. 1
Abb. 2
[Mausrad scrollen]
[Mausrad drücken & halten]
[shift_Mausrad drücken]
[A]
[X]
[shift_A]
Navigieren
in Szene ein- / auszoomen
Blickwinkel ändern
Szene nach oben / unten / rechts / links
schieben
Objekte hinzufügen Im Add- Menü (unten
links, Abb. 2) können unter Mesh verschie-
dene Grundformen gewählt und in die Szene
eingefügt werden.
alles aus- / abwählen (optional unter Select >
(De)Select All)
Auswahl löschen (optional unter Object >
Delete)
öffnet das Add-Menü ebenfalls
Zuerst sollte unter File > User Preferences > Input > Select with Left eingestellt werden. Verfügt
die Tastatur über keinen einzelnen Zahlenblock, so muss am selben Ort Emulate Numpad akti-
viert werden. Vor dem Schliessen dieses Fensters auf Save User Settings klicken. (Abb. 1)

MODUL: EINFÜHRUNG IN BLENDER
3D-Modellieren und 3D-Drucken mit Blender | S. Mauroux
DAS WICHTIGSTE ZUM STARTEN | s. 2 / 2
Abb. 4
Abb. 5
[G]
[R]
[S]
[5]
[1]
[3]
[7]
[Leertaste]
Objekte verändern: Oberhalb der Timeline
(Abb. 3) können verschiedene Arten von Pfei-
len ausgewählt werden: Der gewöhnliche Pfeil
ermöglicht das Objekt zu verschieben. Mit
dem geschwungenen Pfeil kann das Objekt
rotiert werden. Der Pfeil mit dem Würfel er-
möglicht das Objekt in der Grösse zu verän-
dern. (Abb. 4)
Verschieben der Auswahl (grab / Greifen)
Rotieren der Auswahl (rotate / Rotieren)
Skalieren der Auswahl (scale / Skalieren)
Ansicht: Über das View-Menü oder mit den
folgenden Tastenkürzeln:
Wechsel zwischen orthogonaler und flucht-
punktperspektivischer Ansicht
Szene von vorne
Szene von rechts
Szene von oben
öffnet den Sucher: Alle Funktionen können
über die Leertaste gesucht und direkt ausge-
führt werden. (Abb. 5)
Abb. 3

MODUL: EINFÜHRUNG IN BLENDER
3D-Modellieren und 3D-Drucken mit Blender | S. Mauroux
TASTENKÜRZEL | s. 1 / 3
Diese Tastenkürzel bedingen folgende Änderungen in den User Preferences: User Preferences >
Input > Select with Left. Je nach Tastatur: Emulate Numpad (Zahlenblock nachbilden) aktivieren.
Navigieren
ein- auszoomen in Szene
Blickwinkel in 3D-View ändern
Szene nach oben / unten / rechts / links ver-
schieben
Ansicht
Wechsel zwischen fluchtpunktperspektivi-
scher und orthogonaler Ansicht
Front-Ansicht (Szene von vorne)
Right-Ansicht (Szene von rechts)
Top-Ansicht (Szene von oben)
Szene von hinten, links, unten
Wechsel zwischen Kamerasicht und aktueller
Ansicht
Quad View (4 Ansichten gleichzeitig: Aufriss,
Seitenriss, Grundriss und aktuelle perspektivi-
sche Ansicht
aktuelle Ansicht in Gradschritten drehen (auf
der Waagrechten)
aktuelle Ansicht in Gradschritten drehen (auf
der Senkrechten)
[Mausrad scrollen]
[Mausrad drücken & halten]
[shift_Mausrad drücken]
[5]
[1]
[3]
[7]
[ctrl_1] (analog 3, 7)
[0]
[ctrl_alt_Q]
[4], [6]
[2], [8]

MODUL: EINFÜHRUNG IN BLENDER
3D-Modellieren und 3D-Drucken mit Blender | S. Mauroux
TASTENKÜRZEL | s. 2 / 3
[G]
[R]
[S]
[Linksklick], [Enter]
[ctrl_G] (R,S)
[G | X], analog mit S, R und Y, Z
[G | X | 2] (analog mit S, R und Y, Z und Zahl)
[G | shift_X] (analog mit R, S und Y, Z)
[Tabulator]
[Rechtsklick]
[shift_A]
[shift_D]
[alt_D]
[X]
[N]
[T]
[ctrl_Z]
[shift_ctrl_Z]
[E]
[Z]
[ctrl_S]
[ctrl_N]
Wichtiges
Verschieben der Auswahl (Grab)
Rotieren der Auswahl (Rotate)
Skalieren der Auswahl (Scale)
schliesst die laufende Aktion ab
die selben Aktionen in fixen Schritten
Aktionen werden auf Achse beschränkt, [G | X]
Objekt nur auf X-Achse verschoben
führt die Aktion mit einem genauen Zahlenwert
aus. [G | X | 2] verdoppelt entlang der X-Achse
blockiert die gedrückte Achse, die Aktion fin-
det auf den anderen beiden Achsen statt
wechselt zwischen Object- und Edit Mode
verschiebt den 3D-Cursor
öffnet das Add-Menü im Object Mode
Auswahl duplizieren
Auswahl verlinkt duplizieren
Löschen der Auswahl
holt / versteckt das Properties Shelf
holt / versteckt das Tool Shelf
einen Schritt zurück (Undo)
den rückgängig gemachten Schritt wiederher-
stellen (Redo)
extrudieren, in den Raum ziehen (Edit Mode)
Wechsel zwischen solider und Drahtgitter-An-
sicht
Datei als Blender-File speichern
neues File öffnen

MODUL: EINFÜHRUNG IN BLENDER
3D-Modellieren und 3D-Drucken mit Blender | S. Mauroux
TASTENKÜRZEL | s. 3 / 3
[A]
[B]
[C]
[shift_Linksklick]
[ctrl_Rechtsklick]
[W]
[alt_C ]
[G | Y | Y], analog mit R und S, sowie mit allen
Achsen]
[ctrl_R]
[ctrl_tab]
[ctrl_J]
[P]
[shift_S]
[ctrl_B]
[F]
[ctrl_T]
[ctrl_A]
[ctrl_M_X] (analog Y, Z)
alt_Linksklick
Auswahl
alles aus- / abwählen
Border-Select, Auswahl mit einem Rechteck
Circle-Select, Auswahl mit einem Kreis (Maus-
rad verändert den Radius)
Mehrfach-Auswahl
Lasso-Auswahl (Edit Mode)
Details
Specials-Menü (Edit Mode)
Konvertieren von Objekten (Object Mode)
ermöglicht ein bereits rotiertes Objekt entlang
seiner ursprünglichen Achse zu manipulieren
Loop Cut and Slide (Edit Mode)
Mesh Select Mode (im Edit Mode, zum Bear-
beiten der Vertices, Edges, Faces)
Auswahl vereinen (Join)
Separate-Menü
Snap-Menü
Bevel, Kanten brechen (Edit Mode)
verbindet (mind. zwei) angewählte Vertices,
Edges oder Faces
Trianguliert die Auswahl
Apply-Menü (Skalierung / Rotation anwenden)
Spiegeln entlang bestimmter Achse
wählt einen Kantenring aus (Edge Loops, Edit
Mode)

MODUL: MODELLIEREN MIT GRUNDFORMEN
3D-Modellieren und 3D-Drucken mit Blender | S. Mauroux
s. 1 / 1
Abb. 1
Eine Möglichkeit in Blender zu Modellieren
besteht darin, Objekte aus den im Programm
existierenden Grundformen (Plane, Cube, Cir-
cle, UV Sphere, Ico Sphere, Cylinder, Cone,
Torus, Grid, Monkey) aufzubauen. Diese
Grundformen sind unter dem Menü Add als
Mesh-Objekte gruppiert. (Abb. 1) Mesh steht
für Gitternetz-Objekte und beschreibt die Be-
schaffenheit dieser virtuellen Körper. (Abb. 2)
Für den 3D-Druck müssen die einzelnen For-
men korrekt mit dem Boolean-Modifikator zu
einem einzigen Objekt verbunden werden.
Dieser Modifikator ist am rechten Rand bei
den Properties zu finden (Icon: Schrauben-
schlüssel, Abb. 3).
Das Verbinden erfolgt mit der Operation Uni-
on. Mit dem Boolean-Modifier können ausser-
dem Grundformen voneinender abgezogen
(Difference) oder Schnittmengen gebildet wer-
den (Intersect). Der Modifikator muss jeweils
mit Apply angewendet werden. (Abb. 4)
Diese drei booleschen Operationen existieren
in den meisten 3D-Computergrafik-Program-
men.
Abb. 2
Abb. 3
Abb. 4

MODUL: MODELLIEREN MIT GRUNDFORMEN
3D-Modellieren und 3D-Drucken mit Blender | S. Mauroux
STIFT-HALTER | s. 1 / 2
Abb. 1
• Den Standardwürfel (Cube) mit [X] löschen.
• Mit [shift_A] einen Torus hinzufügen und nicht
verschieben.
• Links in Tool Shelf den Torus ändern: Major
Segments 60, Minor Segments 22, Major Ra-
dius 3.5, Minor Radius .1 (Abb. 1)
• Das metrische System (der Szene) wird nicht
eingeschaltet, sondern davon ausgegangen,
dass eine Blendereinheit einem Zentimeter
entspricht. [N] öffnet das Fenster für numeri-
sche Werte und zeigt bei diesen Angaben: X
9.000, also 9 cm. Hier können auch direkt Zah-
lenwerte eingegeben werden.
• Mit [shift_A] einen Cylinder hinzufügen und
links unten im Tool Shelf folgendes einstellen:
Vertices 8, Radius 0.475, Depth 17.000. (Die-
se Masse entsprechen Bleistiften, Farbstiften
oder Stabilo-Stiften. Für dickere Stifte em-
pfiehlt sich ein Radius von 0.6 und 12 Vertices.)
• Mit [5] und [3] in die orthogonale Seitenan-
sicht wechseln und den Cylinder mit [R I 10]
rotieren.
• Den Cylinder entlang der Z- und Y- Achse
verschieben, so dass er sich mit dem Torus
überschneidet. Dazu am besten mit [Z] die
Gitternetz-Ansicht aktivieren. Optional mit die-
sen genauen Werten verschieben: [G I Z I 7.8]
und [G I Y I 4.8]. (Abb. 2)
• Mit [5] und [7] in die orthogonale Top-Ansicht
wechseln.
• Den Cylinder mit [shift_D] und [Enter] dupli-
zieren.
• Beim Duplikat im Properties Shelf unter Lo-
cation das Vorzeichen vom Y- Wert wechseln,
sowie das Vorzeichen von der X- Rotation.
• Beide Cylinder anwählen und mit [shift_D]
duplizieren, diese Aktion mit [Enter] abschlies-
sen und beide Cylinder mit [R I 36] rotieren.
Diesen Schritt 7-mal wiederholen.
Abb. 2

MODUL: MODELLIEREN MIT GRUNDFORMEN
3D-Modellieren und 3D-Drucken mit Blender | S. Mauroux
• Mit [3] in die Seitenansicht wechseln, mit [B]
(Border-Select) alle Cylinder auswählen und
mit [ctrl_J] verbinden.
• Dem Torus einen Boolean Modifier hinzufü-
gen, die Operation auf Difference stellen und
als Hilfsobjekt die vereinten Cylinder auswäh-
len. Den Vorgang mit Apply anwenden.
• Das Hilfsobjekt (die vereinten Cylinder) mit [X]
löschen. (Abb. 3)
STIFT-HALTER | s. 2 / 2
Abb. 3
Abb. 4

MODUL: MODELLIEREN MIT GRUNDFORMEN
3D-Modellieren und 3D-Drucken mit Blender | S. Mauroux
KAMM | s. 1 / 2
Abb. 1
• Den Standardwürfel (Cube) mit [S I X I 1.5], [S
I Y I 5] und [S I Z I 0.15] skalieren.
• Diesen flachen Quader mit [shift_D] duplizie-
ren und die Aktion mit [Enter] abschliessen.
• Mit [5] und [1] in die orthogonale Ansicht von
vorne wechseln.
• Einen von diesen Quadern mit [R I Y I 2] ro-
tieren und dann mit [G I Z I 0.25] verschieben.
Dieser rotierte Quader dient als Hilfsquader.
(Abb.1)
• Den nicht rotierten Quader anwählen und
beim Schraubenschlüsselsymbol den Modifier
namens Boolean holen. Die Operation auf Dif-
ference stellen und als Object den Hilfsquader
wählen. Die Operation mit Apply ausführen.
(Lässt sich die Operation nicht / nur fehlerhaft
ausführen, dann muss der Hilfsquader noch
mit [S I X] und [S I Y] vergrössert werden, da-
mit die Überschneidung deutlich wird. Abb. 2)
• Den Hilfs-Quader mit [X] löschen. (Abb. 3)
• Mit [7] in die orthogonale Ansicht von oben
wechseln.
• Mit [shift_A] einen Cube holen.
• Diesen Cube mit [S I Y I 0.08] und [S I Z I 0.2]
skalieren. (Abb. 4)
• Den Cube mit [G I X I 0.6] verschieben.
• Den Cube jeweils mit [shift_D] duplizieren,
diese Aktion mit [Enter] abschliessen und mit
[G I Y I 0.3] verschieben. Diesen Schritt 14 mal
wiederholen. (insgesamt 15 Cubes)
• All diese Cubes mit gehaltener Shift-Taste
auswählen (oder mit [B]) und mit [ctrl_J] ver-
binden.
• Die 15 Cubes anwählen und mit [shift_D] du-
plizieren, diese Aktion mit [Enter] abschliessen.
Abb. 2
Abb. 3
Abb. 4

MODUL: MODELLIEREN MIT GRUNDFORMEN
3D-Modellieren und 3D-Drucken mit Blender | S. Mauroux
KAMM | s. 2 / 2
• Die neuen Cubes mit [G I Y I -4.2] verschie-
ben. (Abb. 5)
• All diese Cubes nochmals anwählen und mit
[ctrl_J] verbinden.
• Optional zum Duplizieren kann mit dem Ar-
ray-Modifier gearbeitet werden.
• Den grossen Quader anwählen und rechts
beim Schraubenschlüsselsymbol den Modi-
fikator namens Boolean holen. Die Operation
auf Difference stellen und als Hilsobjekt die
vereinten Cubes einstellen. (Abb. 6)
Abb. 6
Abb. 5
• Den Boolean Modifier mit Apply anwenden
und die Hilfsobjekte mit [X] löschen. (Abb. 7)
Abb. 8
Abb. 7

MODUL: MODELLIEREN MIT GRUNDFORMEN
3D-Modellieren und 3D-Drucken mit Blender | S. Mauroux
SMARTPHONE-HALTER | s. 1 / 2
Abb. 1
• Den Standardwürfel mit Linksklick anwählen
und mit [S | 6] vergrössern.
• Unter Add (oder mit [shift_A]) eine Sphere
hinzufügen und links im Tool Shelf unter Size 4
einstellen. (Abb. 1)
• Diese Sphere mit [G | Z | 6] entlang der Z-
Achse um 6 Blender-Einheiten verschieben.
• Rechts bei den Properties auf das Schrau-
benschlüsselsymbol klicken und den Modifika-
tor namens Boolean auswählen. Die Operation
auf Difference stellen und als Object den Cube
definieren. Die Operation mit Apply ausführen
lassen. (Abb. 2)
• Den Cube anwählen und mit [X] löschen. (war
nur ein Hilfsobjekt)
• Mit [N] das Properties Shelf aktivieren. (oder
auf dem kleinen Pluszeichen rechts oben bei
der 3D-View)
• Mit [shift_A] einen neuen Cube hinzufügen
und im Properties Shelf unter Dimensions die
Masse des eigenen Smartphones eingeben.
Jeweils einen Millimeter hinzugeben. Die Zah-
len können als Zentimeter angenommen wer-
den. (Die Zahlen in der Abb. 3 sind für das
iPhone 5S)
• Dieses virtuelle Smartphone mit [R | Y | 10]
rotieren. (10 Grad entlang der Y-Achse)
• Mit Hilfe der Achsenpfeile das Smartphone in
die Halbkugel verschieben. (Optional mit ge-
nauen Zahlenwerten [G | Z | 13] und [G | X | 1])
• Nach Belieben die Halbkugel entlang der X-
oder Y-Achse skalieren. [S | X] / [S | Y]
• Die Halbkugel mit Linksklick anwählen und
beim Schraubenschlüsselsymbol den Boolean
Abb. 2
Abb. 3

MODUL: MODELLIEREN MIT GRUNDFORMEN
3D-Modellieren und 3D-Drucken mit Blender | S. Mauroux
SMARTPHONE-HALTER | s. 2 / 2
Modifier hinzufügen. Die Operation auf Diffe-
rence stellen und als Hilfsobjekt das virtuelle
Smartphone definieren. Mit Apply anwenden.
• Das Hilfsobjekt mit [X] löschen. (Abb. 4)
Abb. 4
Abb. 5

MODUL: MODELLIEREN MIT GRUNDFORMEN
3D-Modellieren und 3D-Drucken mit Blender | S. Mauroux
KETTE | s. 1 / 1
Abb. 1
• Den Standardwürfel (Cube) mit [X] löschen.
• Mit [shift_A] einen Torus hinzufügen und nicht
verschieben.
• Unten links im Tool Shelf die Major und Minor
Segments nach Wahl einstellen (ergibt Form).
• Mit [5] und [7] in die orthogonale Ansicht von
oben und mit [Tabulator] in den Edit Mode
wechseln.
• Mit [Z] die Wireframe-Ansicht einstellen.
• Mit der Border Select [B] eine Hälfte auswäh-
len und mit [G | X] zu einer länglichen Form
bringen. (z.Bsp. mit [G | X | 0.5], Abb. 1)
• Mit [Tabulator] zurück in den Object Mode
wechseln.
• Mit [shift_A] ein Empty Arrow hinzufügen und
mit [R | X | 90] rotieren.
• Den Torus anwählen und beim Schrauben-
schlüsselsymbol den Modifier namens Array
hinzufügen.
• Beim Array Modifier Object Offset aktivieren
und als Objekt das rotierte Empty einstellen.
(Abb. 2)
• Gleich oberhalb noch den X-Wert verstellen,
so dass es eine günstige Überschneidung gibt.
• Die Zahl Count beliebig hoch stellen. (Länge
der Kette)
• Mit Apply den Modifier anwenden.
Abb. 2
Abb. 3
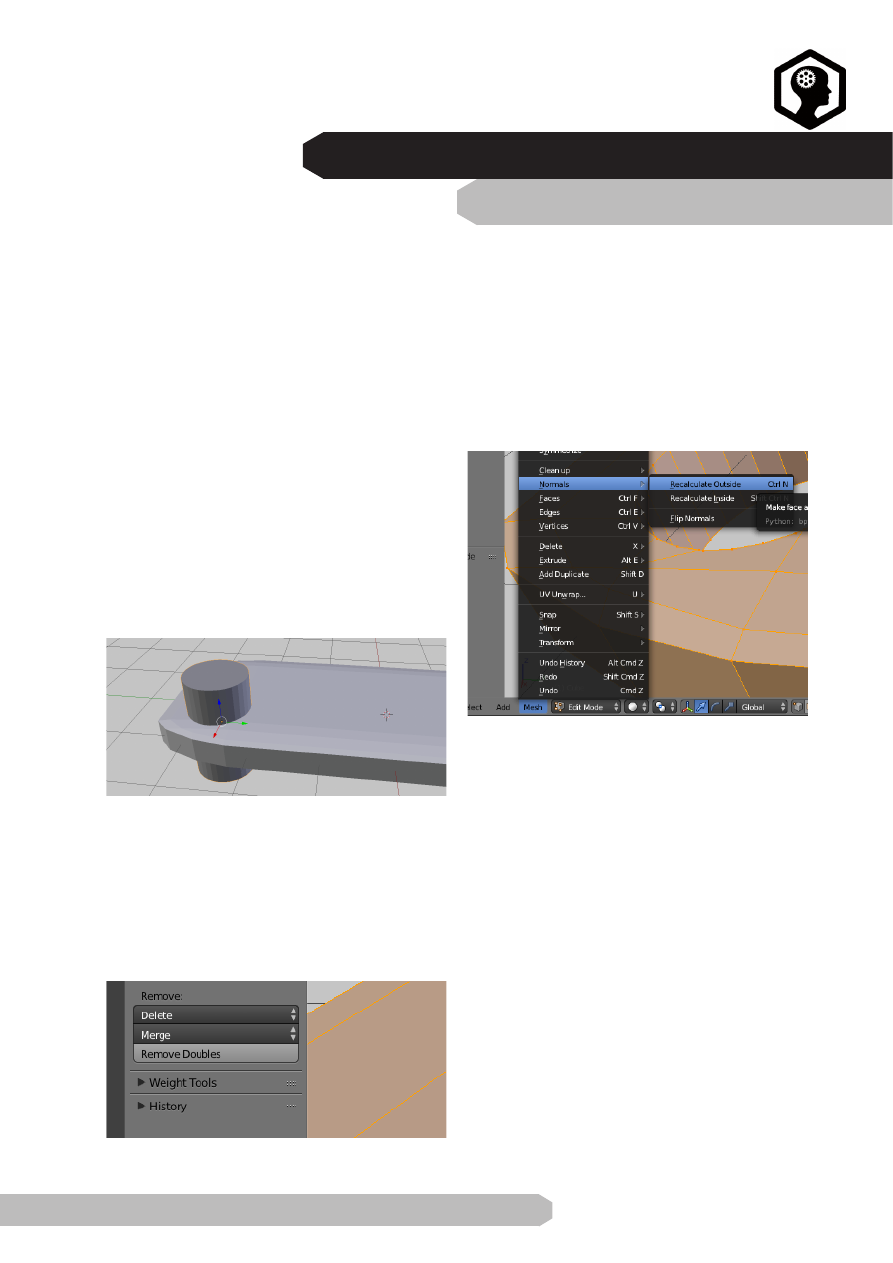
MODUL: MODELLIEREN MIT GRUNDFORMEN
3D-Modellieren und 3D-Drucken mit Blender | S. Mauroux
BOOLEAN PROBLEME | s. 1 / 1
Abb. 1
Falls der Boolean Modifier nicht, oder nur
fehlerhaft, funktioniert, können die folgenden
Tipps helfen:
• Beide Objekte um ein paar Milimeter ver-
schieben und erneut probieren.
• Die Reihenfolge der Auswahl ändern. (bei-
spielsweise zuerst Hilfsobjekt auswählen und
erst dann das Hauptobjekt eingeben)
• Überschneidungen deutlich machen. (keine
deckungsgleichen Flächen, Abb. 1)
• Mit [ctrl_A] die Skalierung und Rotation an-
wenden. (Object Mode)
• Im Edit Mode mit [A] alles auswählen und die
Funktion Remove Doubles anwenden (Tool
Shelf, Abb.2)
• Im Edit Mode mit [A] alles anwählen und mit
[ctrl_N] die Flächennormalen auf der Aussen-
seite neuberechnen lassen. (diese Funktion ist
auch unten links im Menü Mesh > Normals >
Recalculate Outside zu finden, Abb. 3)
• Falls das Gitternetz ungünstig unterteilt ist,
kann es (oder einzelne Flächen) mit [ctrl_T] tri-
anguliert werden.
• zur Not: beide Objekte auf www.tinkercad.
com hochladen. Die booleschen Operationen
Union und Difference können dort ausgeführt
werden. Schnittmengen zu bilden ist in Tinker-
cad allerdings nur über Umwege möglich.
Abb. 2
Abb. 3

MODUL: BOXMODELING
3D-Modellieren und 3D-Drucken mit Blender | S. Mauroux
s. 1 / 1
Abb. 1
Eine Modellier-Variante ist das Boxmodeling.
Ausgehend von dem Standardwürfel, der Box,
oder anderen einfachen Grundformen (wie
Sphere, Cylinder, etc.) kann fast alles model-
liert werden. Flächen werden wenn nötig un-
terteilt, mittels Loop Cut and Slide oder über
Subdivide. Beide Funktionen sind im Edit
Mode auf der linken Seite im Tools Shelf [T] zu
finden. Es gilt zu beachten, dass nur so viele
Unterteilungen wie nötig gemacht werden soll-
ten, denn je mehr Flächen, Kanten und Punk-
te ein Objekt hat, desto rechenintensiver wird
es. Je nach Slicer-Software können nicht mehr
als eine halbe Million Punkte pro Objekt verar-
beitet werden. Die Anzahl Punkte wird im Edit
Mode am oberen Rand in der Mitte angege-
ben. (Abb. 1)
Die einzelnen Flächen ermöglichen genaues
Bearbeiten der Vertices, Edges oder Faces im
Edit Mode. Dabei sind die drei verschiedenen
Modi gleich überhalb der Timeline zentral: der
Vertex-, Edge-, und Face-Select. (Abb. 2) Alle
bisherigen Manipulationsmöglichkeiten (grab,
rotate, scale) können nun mit einzelnen Teilen
ausgeführt werden. Wird ein Punkt (oder Kan-
ten, Fläche) gepackt, so reagieren die umlie-
genden Flächen mit. (Abb. 3) Hingegen beim
Extrudieren [E] wird nur die entsprechende
Fläche (oder Kante, Punkt) in den Raum gezo-
gen. (Abb. 4)
Abb. 2
Abb. 3
Abb. 4

MODUL: BOXMODELING
3D-Modellieren und 3D-Drucken mit Blender | S. Mauroux
TISCH UND STÜHLE | s. 1 / 1
Abb. 1
• Den Standardwürfel mit [S] so skalieren, dass
die Proportionen einem Tischblatt gleichen. [S]
[Z] um den Würfel flach zu machen, [S] [Y] und
[S] [X] um die Länge und Breite zu verändern.
• Den Quader anwählen (Linksklick) und mit
[Tabulator] in den Edit Mode wechseln.
• Mit [5] und [7] in die orthogonale Ansicht von
oben wechseln.
• Links im Tool Shelf [T] den Loop Cut and Sli-
de anklicken. (Tastenkürzel [ctrl_R])
• Sobald man mit dem Mauszeiger an den
Rand des Objekts kommt, erscheint eine vio-
lette Linie. Mit Linksklick wird diese aktiv und
lässt sich dann verschieben.
• Das Tischblatt am Rand unterteilen (Abb.
1, am Hintergrund-Gitter orientieren, oder im
Properties Shelf mit genauen Werten und ge-
gensätzlichen Vorzeichen arbeiten.)
• Die vier entstandenen Flächen mit Face-Se-
lect anwählen. (Mehrfachauswahlen mit gehal-
tener Shift-Taste)
• Mit [E] auf die gewünschte Tischbeinlänge
extrudieren (die Beine in den Raum ziehen,
Abb. 2).
• Nach dem selben Prinzip können auch Stühle
modelliert werden. Die Stuhlbeine können wie
die Tischbeine nach unten extrudiert werden,
die Rückenlehne entlang der Z-Achse nach
oben. (Abb. 3)
• Im Object Mode kann der Stuhl mit [shift_D]
dupliziert werden und in der orthogonalen Top-
Ansicht [5 | 7] platziert werden.
Abb. 2
Abb. 3

MODUL: BOXMODELING
3D-Modellieren und 3D-Drucken mit Blender | S. Mauroux
FLASCHE | s. 1 / 2
Abb. 1
• Den Standardwürfel mit [X] löschen und mit
[shift_A] einen Cylinder hinzufügen.
• Links im Tool Shelf den Radius von diesem
Cylinder auf 4 stellen.
• Mit [Tabulator] in den Edit Mode wechseln
und mit [3 | 5] in die orthogonale Ansicht von
rechts gehen.
• Mit [alt_Linksklick] den untersten Kantenring
anwählen und mit [S | 0.9] verkleinern. (Abb. 1)
• Mit [alt_Linksklick] den oberen Kantenring
anwählen und mit [E | 8] um acht Blenderein-
heiten vergrössern.
• Jeweils die folgenden Schritte mit der aktuel-
len Auswahl (= oberster Kantenring) vollziehen:
• Die Auswahl mit [S | 0.9] verkleinern.
• Den Kantenring mit [E | 2] extrudieren und mit
[S | 1.1] vergrössern.
• Weiter mit [E | 6] und mit [E | 3] einen weiteren
Abschnitt machen. Diesen neuen Abschnitt
mit [S | 0.8] verkleinern.
• Erneut mit [E | 2] extrudieren und mit [S_0.4]
den Ring verkleinern. (Abb. 2)
• Für den obersten Teil: Mit [E | 1] extrudieren
und mit [E | Enter] eine deckungsgleiche Flä-
che schaffen.
• Diese Auswahl mit [S | 1.3] vergrössern und
mit [E | 0.3] hochziehen.
• Erneut mit [E | Enter] eine deckungsgleiche
Fläche schaffen und diese mit [S | 0.8] verklei-
nern und mit [E | 1.2] extrudieren. (Abb. 3)
Abb. 2
Abb. 3

MODUL: BOXMODELING
3D-Modellieren und 3D-Drucken mit Blender | S. Mauroux
FLASCHE | s. 2 / 2
Abb. 4
Abb. 5
• Für Rillen: im Edit Mode den Loop Cut and
Slide aktivieren und die Number of Cuts defi-
nieren. (z. Bsp. 10)
• Jeweils einen Kantenring mit [alt_Linksklick]
anwählen und mit [S | 0.9] verkleinern. (Abb. 4)
• Eine Option zur Ausgangslage mit dem Mesh
Cylinder bietet der Nurbs Cylinder bei den Sur-
faces. (Add-Menü)
• Für den 3D-Druck müsste der fertig mo-
dellierte Nurbs Cylinder mit [alt_C] zu einem
Mesh-Objekt konvertiert werden. (Abb. 6)
Abb. 6

MODUL: BOXMODELING
3D-Modellieren und 3D-Drucken mit Blender | S. Mauroux
ROBOTER | s. 1 / 2
Abb. 1
• Den Standardwürfel mit [S | Y | 0.5] entlang
der Y-Achse halbieren.
• Mit [Tabulator] in den Edit Mode wechseln.
• Links im Tool Shelf auf Subdivide klicken und
die Number of Cuts auf 2 stellen. (Abb. 1)
• Die zwei Seitenflächen oben mit [E | 0.2] und
[E | 0.5] extrudieren. (Oberarme, Abb. 2)
• Am selben Teil die unteren Flächen wählen
und mit [E | 0.7], [E | 0.3], [E | 0.7] extrudieren.
(Abb. 3)
• Diese zwei Schritte auf der anderen Seite
wiederholen.
• Für die Beine: 4 Flächen an der Unterseite
anwählen (Abb. 4) und mit [E | 1], [E | 0.5] und
[E | 1] extrudieren.
• Die untersten Flächen (Faces) auf der Vorder-
seite anwählen und mit Subdivide unterteilen.
(Tool Shelf / [W]-Specials-Menü, Abb. 5)
• Die untersten Edges anwählen und entlang
der Y-Achse nach vorne ziehen. (Füsse)
• Bei den Knien eine Unterteilung vornehmen:
im Tool Shelf den Loop Cut and Slide ankli-
cken, mit dem Mauszeiger an den Rand der
Beine gehen, linksklicken und anschliessend
rechtsklicken. (so schnappt der Loop Cut ex-
akt in die Mitte)
• Diese neue Unterteilung mit [S | 1.2] vergrös-
sern. (Abb. 6)
Abb. 2
Abb. 3
Abb. 4
Abb. 5

MODUL: BOXMODELING
3D-Modellieren und 3D-Drucken mit Blender | S. Mauroux
ROBOTER | s. 2 / 2
• Das selbe (Loop Cut und Vergösserung) bei
den Ellbogen machen.
• Die Flächen für den Hals anwählen und mit [E
| 0.2] und [E | Enter] extrudieren. (Abb. 7)
• Die Auswahl mit [S | 1.5] skalieren und
schliesslich mit [E | 1] extrudieren. (Abb. 8)
Abb. 6
Abb. 7
• Die beiden Hand-Flächen anwählen und mit
Insert Faces (links im Tool Shelf) unterteilen.
• Diese neuen Flächen mit [E | 0.3] extrudieren
und die Auswahl behalten.
• Beim Pivot Point (oberhalb Timeline) vorüber-
gehend von der Einstellung Median Point zu
Individual Origins wechseln. (Abb. 9)
• Jetzt die Auswahl mit [S | 1.5] vergrössern.
(Abb. 10)
• Weitere Korrekturen bezüglich der Form
können über das Anwählen und Verschieben
einzelner Vertices, Edges oder Faces realisiert
werden.
Abb. 8
Abb. 10
Abb. 9

MODUL: BOXMODELING
3D-Modellieren und 3D-Drucken mit Blender | S. Mauroux
LOW-POLY VASE | s. 1 / 2
Abb. 1
Mit Low-Poly sind 3D-Computergrafik-Körper
gemeint, welche mit einer tiefen Anzahl Poly-
gonen (also Flächen, in Blender: Faces) aus-
kommen. Diese Polygone wiederum haben
meist nur das Minimum an Eckpunkten, also
drei. Low-Poly Objekte sind nicht rechenin-
tensiv und können von der Slicer-Software be-
sonders schnell für den 3D-Druck aufbereitet
werden. Auch bei Renderings sparen Low-Po-
ly-Objekte Berechnungszeit ein.
• Den Standardwürfel mit [X] löschen und mit
[shift_A] eine Ico-Sphere hinzufügen.
• Unten links im Tool Shelf [T] die Size auf 4
stellen. (Faktor 4, ergibt 8 cm Durchmesser)
• Mit [Tabulator] in den Edit Mode wechseln
und mit [3] und [5] in die orthogonale Seiten-
ansicht gehen.
• Den obersten Punkt mit [X] löschen. (Delete
Vertices)
• Den untersten Punkt entlang der Z-Achse
nach oben schieben. (ergibt die Standfläche)
• Nach Belieben: Den gesamten Becher mit [A]
anwählen und mit [S I Z I 1.6] länger skalieren.
(Abb. 1)
• Mit [7] in die Top-Ansicht wechseln und den
obersten Kantenring mit [alt_Linksklick] aus-
wählen. (Abb. 2)
• Mit [3] in die Seitenansicht wechseln.
• Oberhalb der Timeline den Proportional
Editing Mode aktivieren. (Enable)
• Den ausgewählten Kantenring mit [R I Z I 50]
rotieren. Dabei den Auswahl-Bereich des Pro-
portional Editing Modes mit dem Maus-Scroll-
rad bestimmen.
• Analog den untersten Kantenring auswählen
und diesen in der Seitenansicht mit [R I Z I -50]
entlang der Z-Achse rotieren.
Abb. 2

MODUL: BOXMODELING
3D-Modellieren und 3D-Drucken mit Blender | S. Mauroux
LOW-POLY VASE | s. 2 / 2
• Nach Belieben: einzelne Kantenringe anwäh-
len und mit [S], [G] oder [R] manipulieren. Da-
bei kann mit oder ohne Proportional Editing
Mode (PEM) gearbeitet werden.
• Mit [Tabulator] zurück in den Object Mode
wechseln und am rechten Rand beim Schrau-
benschlüsselsymbol den Modifier Solidify ho-
len. Die Thickness kann auf 0.3 gestellt wer-
den. Den Modifier mit Apply anwenden.
Abb. 4
• Alternativ zur Ausgangslage mit dem Mesh-
Objekt kann mit dem Remesh-Modifier (beim
Schraubenschlüssel-Symbol) gearbeitet wer-
den, welcher unter dem Wert Octree Depth
ebenfalls eine tiefe Anzahl Polygone ermög-
licht.
• Weiter können auch im Edit Mode mit [ctrl_
Rechtsklick] einzelne Vertices gesetzt und
schliesslich mit [F] zu einem Gitternetz ver-
bunden werden. (Abb. 4) Das Messer (Knife
im Tool Shelf) ermöglicht ein Mesh manuell zu
unterteilen.
Abb. 3

MODUL: MODELLIEREN MIT ROTATIONSKÖRPER
3D-Modellieren und 3D-Drucken mit Blender | S. Mauroux
s. 1 / 1
Abb. 1
Abb. 3
Ein weiterer Weg in Blender zu Modellie-
ren besteht darin, den halben Querschnitt
des gewünschten Objekts im Edit Mode mit
[ctrl_Rechtsklick] zu zeichnen und diesen mit
der Funktion Spin (Tool Shelf) zu einem drei-
dimensionalen Körper zu drehen. (Abb. 1 und
2) Dabei ist wichtig, dass in der orthogonalen
Ansicht [5] gezeichnet wird, in der Flucht-
punktperspektive entstehen Ungenauigkeiten.
Abb. 2
Da das Objekt auch nach einer 360° Drehung
nicht richtig geschlossen ist, müssen mit Re-
move Doubles die doppelten Kontrollpunkte
(Vertices) entfernt werden. (Abb. 3)
Um dem Rotationskörper eine glatte Oberflä-
che zu verleihen, kann entweder die Funktion
Shade Smooth oder Subdivision Surface an-
gewendet werden. Shade Smooth glättet die
Geometrie nicht wirklich, sondern nur deren
Erscheinung und kommt bei Renderings zum
Einsatz. Soll die Oberfläche beim 3D-Druck
sein, so muss die Funktion Subdivision Sur-
face (zu finden bei den Properties) angewendet
werden. Diese verfeinert die Geometrie indem
sie dem Objekt mehr Gitterpunkte, Kanten und
Flächen hinzufügt.

MODUL: MODELLIEREN MIT ROTATIONSKÖRPER
3D-Modellieren und 3D-Drucken mit Blender | S. Mauroux
KREISEL | s. 1 / 2
Abb. 1
• Den Standardwürfel (Cube) anwählen und mit
[Tabulator] in den Edit Mode wechseln.
• Im Edit Mode mit [A] alles auswählen und mit
[X] alles löschen (Delete Vertices).
• Mit [5] und [3] in die orthogonale Seitenan-
sicht wechseln.
• Mit [ctrl_Rechtsklick] einzelne Punkte setzen
und so die äussere Silhouette eines Kreisels
zeichnen. Analog funktioniert eine Vase oder
ein Weinglas. Der 3D-Cursor (rot-weisses Fa-
denkreuz) am Nullpunkt kann als Drehzentrum
angesehen werden. Ist der 3D-Cursor nicht
am Nullpunkt, so kann er mit [shift_S] Cursor
to Center gebracht werden. (Abb. 1)
• Mit [7] in die Top-Ansicht wechseln.
• Mit [A] alles auswählen und viermal die Funk-
tion Spin klicken. (links im Tool Shelf zu finden)
• Mit [A] alles auswählen und die Funktion Re-
move Doubles klicken. (ebenfalls links im Tool
Shelf zu finden, Abb. 2)
• Um den Boden zu schliessen: Einzoomen,
eine der untersten Edges (Kanten) anwählen
und unter Select den Edge Loops klicken. (Op-
tional mit [alt_Linksklick]) Diesen angewählten
Kantenring mit [F] schliessen. (Abb. 3)
• Alles anwählen [A] unter Mesh - Normals -
Recalculate Outside klicken. (Abb. 4)
Abb. 2
Abb. 3

MODUL: MODELLIEREN MIT ROTATIONSKÖRPER
3D-Modellieren und 3D-Drucken mit Blender | S. Mauroux
KREISEL | s. 2 / 2
• Mit [Tabulator] in den Object Mode wechseln.
• Nach Belieben bei den Properties den Modi-
fier Subdivision Surface aktivieren. Die Anzahl
der Unterteilungen einstellen und den Modifier
mit Apply anwenden. (Abb. 5)
Abb. 4
Abb. 5
• Um bei Vasen, Gläsern und ähnlichem Wand-
stärke zu generieren, muss mit dem Solidify-
Modifikator gearbeitet werden. Die Tickness
kann beispielsweise auf 0.2 gestellt werden.
Wiederum den Modifikator mit Apply anwen-
den. (Abb. 6)
Abb. 6

MODUL: MODELLIEREN MIT CURVES
3D-Modellieren und 3D-Drucken mit Blender | S. Mauroux
s. 1 / 1
Abb. 1
Curves sind Linien, die mit Hilfe von Anker-
punkten (in Blender Vertices) und Griffen ver-
formt werden können. Einzelne Punkte werden
im Edit Mode mit [ctrl_Rechtsklick] gesetzt.
(Abb. 1) Anfangs- und Endpunkt werden mit
[F] verbunden. Mit [X] können einzelne Punkte
wieder gelöscht werden.
Bei den Properties unter dem Curve-Symbol
kann unter Resolution die Anzahl Segmente
des Curves eingestellt werden, diese bestim-
men die Auflösung des virtuellen Objektes.
Mittels Extrude (ebenfalls unter dem Curve-
Symbol) werden die Punkte in den Raum ge-
zogen und so dreidimensionalisiert. (Abb. 2)
Um Curve-Objekte 3D zu drucken, müssen sie
mit [alt_C] zu einem druckbaren Mesh-Objekt
konvertiert werden. (Abb. 3)
Abb. 2
Abb. 3

MODUL: MODELLIEREN MIT CURVES
3D-Modellieren und 3D-Drucken mit Blender | S. Mauroux
BECHER | s. 1 / 2
Abb. 1
• Den Standardwürfel mit [X] löschen und mit
[shift_A] einen Curve Circle und einen Bezier
Curve hinzufügen.
• Den Bezier Curve mit Linksklick anwählen
und mit [R | X | 90] um 90° entlang der X-Achse
rotieren.
• Den Curve Circle anwählen und rechts bei
den Properties auf das Curve Icon klicken. Un-
ter Geometry bei Bevel Object den Bezier Cur-
ve einstellen. (Abb. 1)
• Mit [5 | 1] in die orthogonale Front-Ansicht
wechseln.
• Mit [G] den Bezier Curve an den Rand des
entstandenen Objektes verschieben. Dazu mit
[Z] in die Wireframe-Ansicht wechseln. (Abb. 2)
• Mit dem Bezier Curve in den Edit Mode wech-
seln. [Tabulator]
• Den Bezier Curve mit Hilfe der Kontrollpunk-
te und Griffe zum erwünschten Objekt ziehen.
(Abb. 3) Verschiedene Griffe können links im
Tool Shelf oder mit [V] definiert werden. Weite-
re Punkte können mit Subdivide hinzugefügt,
überschüssige Punkte können mit [X] gelöscht
werden. Beim Curve Icon kann unter Shape
die Resolution (Preview) eingestellt werden,
diese regelt die Anzahl Segmente des Curves.
• Sobald die erwünschte Form modelliert ist,
kann mit [Tabulator] zurück in den Object
Mode gewechselt werden.
• Mit [alt_C] > (Mesh from Curve/Meta/Surf/
Text) wird aus dem nicht druckbaren Curve-
Objekt ein druckbares Mesh-Objekt
• Um einen Boden oder Deckel zu schliessen,
Abb. 2
Abb. 3

MODUL: MODELLIEREN MIT CURVES
3D-Modellieren und 3D-Drucken mit Blender | S. Mauroux
BECHER | s. 2 / 2
kann mit [Tabulator] in den Edit Mode gewech-
selt werden, der entsprechende Kantenring
kann mit [alt_Linksklick] ausgewählt und mit
[F] verbunden werden. Falls diese neue Fläche
nicht plan gespannt ist, kann sie mit [ctrl_T] in-
dividuell trianguliert werden. (Abb. 4)
• Das Objekt mit [A] anwählen und die Flächen-
normalen mit [ctrl_N] neuberechnen lassen.
(Optional ist diese Funtkion unter Mesh > Nor-
males > Recalculate Outside zu finden)
• Für die Wandstärke kann im Object Mode der
Modifikator Solidify aktiviert werden. Thick-
ness ermöglicht einen genauen Wert für die
Wandstärke zu definieren. Schliesslich den
Modifikator mit Apply anwenden. (Abb. 5, 6)
Abb. 4
Abb. 5
Abb. 6

MODUL: MODELLIEREN MIT CURVES
3D-Modellieren und 3D-Drucken mit Blender | S. Mauroux
TÜRSTOPPER | s. 1 / 2
Abb. 1
• Den Standardwürfel mit [X] löschen.
• Im Add-Menü [shift_A] unter Curve eine Be-
zier-Kurve holen.
• Die Bezier-Kurve anwählen und mit [Tabula-
tor] in den Edit Mode wechseln.
• Mit [5] und [7] in die orthogonale Ansicht von
oben wechseln.
• Einzelne Punkte mit [ctrl_Rechtsklick] hinzu-
fügen.
• Mit [V] können verschiedene Arten von Grif-
fen definiert werden. (Spitze Ecke: Vector)
• Die Form schliessen: den Anfangs- und den
Endpunkt anwählen (Mehrfach-Auswahlen mit
gehaltener Shift-Taste) und mit [F] verbinden.
(Abb. 1)
• Beim Curve-Icon am rechten Rand unter
Shape von 3D auf 2D umstellen. So erscheint
innerhalb der gesetzten Punkte eine graue Flä-
che.
• Ausnahmsweise im Edit Mode unter Add ei-
nen Curve - Circle hinzufügen. Sobald dieser
Circle mit der grauen Fläche deckungsgleich
ist, kann er als Hohlform verwendet werden.
(optional die bereits modellierte Form anwäh-
len und mit [shift_D] duplizieren)
• Am rechten Rand beim Curves-Icon kann
unter Geometry > Extrude die Fläche in den
Raum extrudiert werden. Mit Bevel werden die
Kanten gebrochen, Resolution bestimmt die
Auflösung von diesen neuen Kanten. (Abb. 2)
• Mit [Tabulator] in den Object Mode wechseln.
• Unter Object > Convert to > Mesh from Cur-
ve/Meta/Surf/Text klicken. So wird das Curve-
Objekt zu einem 3D-druckbaren Gitternetz-
Objekt. (Abb. 3)
Abb. 2

MODUL: MODELLIEREN MIT CURVES
3D-Modellieren und 3D-Drucken mit Blender | S. Mauroux
TÜRSTOPPER | s. 2 / 2
• Sind die Flächennormalen verdreht, muss im
Edit Mode mit [A] alles angewählt werden und
mit [ctrl_N] die Normalen der Aussenseite neu
berechnet werden lassen. (Abb. 4)
Abb. 4
Abb. 3

MODUL: MODELLIEREN MIT CURVES
3D-Modellieren und 3D-Drucken mit Blender | S. Mauroux
AUSSTECHFORM | s. 1 / 2
Abb. 1
• Den Standardwürfel mit [X] löschen.
• Im Add-Menü [shift_A] unter Curve eine Be-
zier-Kurve holen.
• Die Bezier-Kurve anwählen und mit [Tabula-
tor] in den Edit Mode wechseln.
• Mit [5] und [7] in die orthogonale Ansicht von
oben wechseln.
• Wenn nötig im Properties-Shelf [N] Back-
ground Images aktivieren und ein erwünschtes
Hintergrund-Bild definieren.
• Einzelne Punkte mit [ctrl_Rechtsklick] hin-
zufügen. (Braucht es zwischen zwei Punkten
noch mehr Punkte, kann dies mit Subdivide
im Tool Shelf erreicht werden. Überschüssige
Punkte (Vertices) können angewählt und mit [X]
entfernt werden.)
• Form schliessen: den Anfangs- und Endpunkt
anwählen (Mehrfach-Auswahlen mit gehalte-
ner Shift-Taste) und mit [F] verbinden. (Abb. 1)
• Das Background Image kann nun wieder ent-
fernt werden (abhäkeln).
Ab hier gibt es zwei Möglichkeiten.
Variante 1: (oben und unten gleicher Durch-
messer)
• Im Edit Mode beim Curve-Icon (rechter Rand)
unter Geometry auf Extrude klicken. Auf den
Wert 1 extrudieren (ergibt 2 cm). (Abb. 2)
• Mit [Tabulator] in den Object Mode wechseln
und unter Object > Convert to > Mesh from
Curve/Meta/Surf/Text klicken.
• Rechts beim Schraubenschlüssel-Symbol
den Modifier namens Solidify holen und die
Thickness auf 0.1 (= 1 mm) stellen. Den Modi-
fier mit Apply anwenden. (Abb. 3)
Abb. 2
Abb. 3

MODUL: MODELLIEREN MIT CURVES
3D-Modellieren und 3D-Drucken mit Blender | S. Mauroux
AUSSTECHFORM | s. 2 / 2
Variante 2: (oben einen dickeren Rand)
• Im Object Mode mit [shift_A] einen Curve Cir-
cle hinzufügen.
• Die Ausstechform anwählen und bei den Pro-
perties das Curve-Icon anklicken. Unter Geo-
metry den Circle (Bezier Circle) definieren. So
wird der Circle um die modellierte Form gewi-
ckelt / extrudiert. (Abb. 4)
• Mit dem Circle in den Edit Mode wechseln.
[Tabulator]
• Mit [5] und [7] in die orthogonale Top-Ansicht
wechseln.
• Über das Verschieben der Vertices die rechts
abgebildete Form modellieren. Für den spit-
zen, unteren Teil kann der unterste Punkt an-
gewählt und mit [V] der Handle Type auf Vector
umgestellt werden. (Abb. 5)
• Links im Tool Shelf kann unter Grease Pencil
der Ruler/Protactor aktiviert werden. Nur in der
orthogonalen Ansicht messen und möglichst
nahe an das Objekt heranzoomen.
Abb. 4
Abb. 6
Abb. 5
• Allenfalls den deformierten Circle mit [A] an-
wählen und mit [S] zur erwünschten Grösse
skalieren. Eine Länge von 2 (= 2 cm) und eine
mittlere dicke von 1.5 mm empfiehlt sich hier.
• Mit [Tabulator] in den Object Mode wechseln.
• Die Guetzli-Ausstech-Form anwählen und mit
[alt_C] das Curve Objekt zu einem Gitternetz-
Objekt konvertieren. (Mesh from Curve/Meta/
Surf/Text)

MODUL: MODELLIEREN MIT CURVES
3D-Modellieren und 3D-Drucken mit Blender | S. Mauroux
SCHLÜSSELANHÄNGER | s. 1 / 2
Abb. 1
• Den Standardwürfel im Fenster für numeri-
sche Werte [N] zu einem länglichen Quader
skalieren (= Gesamtgrösse von Schlüsselan-
hänger, z.Bsp. X= 7 cm, Y= 2.5 cm, Z= 0.3 cm)
• Allenfalls diesen Quader mit [Tabulator] in den
Edit Mode nehmen und mit [ctrl_B] die Kanten
brechen. Dieser Vorgang kann mehrmals wie-
derholt werden. Anschliessend zurück in den
Object Mode wechseln. (Abb. 1)
• Im Object Mode unter dem Menü Add einen
Cylinder hinzufügen.
• Diesen Cylinder mit [S] kleiner skalieren
(z.Bsp. X / Y / Z = 0.6 cm), deutlich mit dem
Quader überschneiden und mit Hilfe des
Boolean Modifiers (Difference) vom Quader
abziehen. (Abb. 2, Optionale Befestigungs-
möglichkeit: am Rand des Quaders ein Torus
hinzufügen. Hier müsste der Boolean Modifier
Union angewendet werden.)
• Den Hilfs-Cylinder mit [X] löschen.
• Im Add-Menü ein Text-Objekt holen und mit
[Tabulator] in den Edit Mode wechseln.
• Mit der Löschtaste den Beispieltext löschen
und eigene Buchstaben eintippen.
• Am rechten Rand auf das Text-Icon (ein F
wie Font) klicken. Unter Font kann die Grösse
(Font - Size) verändert werden, Shear ermög-
licht eine Schrägstellung der Buchstaben. Text
on Curve ermöglicht, den Text entlang einer
Kurve rund anzuordnen. Unter Geometry kann
mit Extrude die Schrift dreidimensionalisiert
werden. Rechts von Extrude können unter Be-
vel Depth die Kanten des Schriftzugs gebro-
chen werden. (Abb. 3)
Abb. 2
Abb. 3

MODUL: MODELLIEREN MIT CURVES
3D-Modellieren und 3D-Drucken mit Blender | S. Mauroux
SCHLÜSSELANHÄNGER | s. 2 / 2
• Mit [Tabulator] in den Object Mode wechseln
und die Datei speichern (File - Save as).
• Das Textobjekt anwählen und unter Object -
Convert to - Mesh from Curve/Meta/Surf/Text
klicken. So wird aus diesem nicht druckbaren
Curve-Objekt ein druckbares Mesh-Objekt.
• Mit [Tabulator] in den Edit Mode wechseln, al-
les anwählen und links im Tool Shelf die Funk-
tion Remove Doubles klicken. (Abb. 4, optional
im Specials-Menü [W])
• Wieder mit [Tabulator] zurück in den Object
Mode wechseln und den Text mittels Boolean
Modifier Union oder Difference mit dem längli-
chen Quader (aus dem 1. Teil der Übung) ver-
einen. (Abb. 5)
• Analog funktionieren Visitenkarten, Namens-
schilder und ähnliches. Mit dem Boolean Mo-
difier Difference kann die Schrift auch zum
Abb. 4
Abb. 6
Abb. 5
durchstossen eines Körpers verwendet wer-
den. Mit der Stencil-Schrift fallen keine inneren
Teile der Buchstaben weg.
• Für den 3D-Druck exportieren: Objekt an-
wählen > File > Export > STL und im neuen
Fenster die Scale auf 10 stellen.

MODUL: MODELLIEREN MIT CURVES
3D-Modellieren und 3D-Drucken mit Blender | S. Mauroux
VORONOI | s. 1 / 2
Abb. 1
• Unter File > User Preferences > Addons auf
der linken Seite zur Kategorie Object gehen
und dort das Addon namens Cell Fracture
anhäkeln. Danach die Einstellungen mit Save
User Settings speichern. (Abb. 1)
• Ein Mesh- Objekt mit [shift_A] in die Szene
einfügen und links im Tool Shelf unter Edit auf
Cell Fracture klicken.
• Im neuen Fenster können die folgenden Ein-
stellungen vorgenommen werden: (Abb. 2)
Zuoberst bei Point Source kann definiert wer-
den, aus welchen Punkten die Voronoi-Regi-
onen berechnet werden sollen. Neben den
eigenen Punkten vom Objekt, können auch
untergeordnete Objekte, Partikel oder ein
Strich mittels Grease Pencil als Ausgangslage
gewählt werden. Wichtig ist die Source Limit,
hier kann die obere Grenze der zu bildenden
Regionen festgelegt werden. Weiter spannend
ist die Angabe Noise, welche zusätzliche Un-
regelmässigkeiten einbringt. Gleich unterhalb
von Noise können mit Scale die Seitenverhält-
nisse (entlang X, Y, Z) verändert werden. Der
Wert Margin (in der Mitte) regelt den Abstand
zwischen den einzelnen Regionen / Bruchstü-
cken. Mit OK werden die Voronoi-Regionen
berechnet.
• Oberhalb der Timeline in die zweite Ebene
wechseln (Abb. 3), alle einzelnen Teile anwäh-
len und mit [ctrl_J] zu einem Objekt zusam-
menfügen.
Abb. 2
Abb. 3

MODUL: MODELLIEREN MIT CURVES
3D-Modellieren und 3D-Drucken mit Blender | S. Mauroux
VORONOI | s. 2 / 2
• Mit [alt_C] das Objekt zu einem Curve-Objekt
konvertieren. (Curve from Mesh/Text, Abb. 4)
• Mit [shift_A] einen Curve - Circle hinzufügen
und diesen mit [S] kleiner skalieren.
• Dem Haupt-Objekt auf der rechten Seite
beim Curve-Symbol unter Geometry als Bevel
Object den Curve-Circle einfügen und allen-
falls mit [S] die Skalierung optimieren. (Abb. 5)
Abb. 4
Abb. 8
• Schliesslich das Objekt wieder mit [alt_C] zu
einem druckbaren Mesh- Objekt konvertieren.
(Abb. 6)
• Im Edit Mode mit Remove Doubles [W] die
doppelten Punkte löschen und mit [ctrl_N] die
Flächennormalen der Aussenseite neuberech-
nen lassen. (Abb. 7)
Abb. 7
Abb. 5
Abb. 6

MODUL: MODELLIEREN MIT CURVES
3D-Modellieren und 3D-Drucken mit Blender | S. Mauroux
WIREFRAME-SCHALE | s. 1 / 3
Abb. 1
• Den Standardwürfel mit [X] löschen und mit
[shift_A] eine Ico Sphere hinzufügen. Die An-
zahl Subdivisions auf 2 stellen. (Bei neu hin-
zugefügten Objekten lassen sich im Tool Shelf
Veränderungen bezüglich den Unterteilungen
vornehmen.)
• Mit [Tabulator] in den Edit Mode wechseln.
• [W] öffnet das Specials-Menü, hier kann Be-
vel aktiviert werden (Tastenkürzel [ctrl_B]). So
gelingen neue, spannende Unterteilungen.
(Abb. 1, Beim FDM-Druck empfiehlt es sich al-
lerdings nicht unzählige, feine Unterteilungen
zu machen.)
• Mit [3] und [5] in die orthogonale Seitenan-
sicht wechseln.
• Den Proportional Editing Mode (PEM) ein-
schalten (Enable).
• Mit [Z] die Wireframe-Ansicht aktivieren.
• Den obersten Punkt mit der linken Maustaste
auswählen. Diese Auswahl entlang der Z-Ach-
se nach unten ziehen, dabei mit dem Mausrad
den Einflussbereich des Proportional Editing
Mode bestimmen. (Abb. 2)
• Den untersten Punkt anwählen und entlang
der Z-Achse hochziehen, so dass es einen fla-
chen Boden gibt. (Dazu den PEM ausschalten)
• Den inneren Kantenring mit gehaltener Shift-
Taste auswählen. Diese Auswahl in der [3]-An-
sicht entlang der Z-Achse nach unten ziehen.
Dazu muss wieder mit [Z] die Wireframe-An-
sicht aktiviert werden.
• Mit [Z] in die Gitternetz-Ansicht wechseln-
mit [B] ein Auswahlrechteck aufziehen und die
oberen zwei Kantenringe auswählen.
• Mit [S] diese Auswahl vergrössern und allen-
falls mit [G] verschieben. (Abb. 3)
Abb. 2
Abb. 3

MODUL: MODELLIEREN MIT CURVES
3D-Modellieren und 3D-Drucken mit Blender | S. Mauroux
WIREFRAME-SCHALE | s. 2 / 3
• Den Proportional Editing Mode mit [O] wieder
ausschalten (Disable).
Ab hier gibt es zwei mögliche Varianten:
Variante 1 (eckige Verbindungen)
• Mit [Tabulator] in den Object Mode wechseln.
• Beim Schraubenschlüsselsymbol den Modi-
fier namens Wireframe aktivieren. Die Thick-
ness kann auf 0.1 gestellt werden. Mit Apply
den Modifier anwenden. (Abb. 4 und 5)
Abb. 4
Abb. 7
Variante 2 (runde Verbindungen)
• Alles anwählen mit [A] und mit [X] Only Faces
löschen. (Edit Mode)
• Mit [Tabulator] in den Object Mode wechseln.
• Mit [alt_C] das Objekt zu einem Curve Objekt
konvertieren. (Abb. 6, Curve from Mesh/Text)
• Mit [shift_A] einen Curve Circle hinzufügen
und mit [S] kleiner skalieren.
• Die Schale anwählen und rechts im Proper-
ties Panel auf das Curve-Symbol klicken.
• Unter Geometry als Bevel Object den Circ-
le definieren. Allenfalls jetzt wieder den Circle
anwählen und mit [S] zur gewünschten Grösse
skalieren. (Abb. 7)
Abb. 5
Abb. 6

MODUL: MODELLIEREN MIT CURVES
3D-Modellieren und 3D-Drucken mit Blender | S. Mauroux
WIREFRAME-SCHALE | s. 3 / 3
• Mit [alt_C] aus dem Curve-Objekt wieder ein
Mesh-Objekt machen (Abb. 8, Mesh from Cur-
ve/Meta/Surf/Text)
• Mit [Tabulator] in den Edit Mode wechseln,
alles anwählen und auf Remove Doubles kli-
cken. (Tool Shelf)
• Mit [ctrl_N] die Flächennormalen neu berech-
nen lassen.
Abb. 9
Abb. 8

MODUL: MODELLIEREN MIT META-OBJEKTEN
3D-Modellieren und 3D-Drucken mit Blender | S. Mauroux
s. 1 / 2
Abb. 1
Meta-Objekte unterscheiden sich stark von
Mesh-Objekten. Sie beschreiben vorerst keine
druckbaren Objekte, sondern Einflussregionen
um welche eine virtuelle Membran gespannt
wird. Aufgrund der runden Formen eignen
sich Meta-Objekte ideal für das Modellieren
von organischen Körpern. Blender bietet 5
verschiedene Meta-Objekte als Grundformen
an: Ball, Capsule, Plane, Ellipsoid und Cube.
(Abb. 1) Mit [alt_C] werden Meta-Objekte zu
Mesh-Objekten konvertiert und erhalten so ein
druckbares Gitternetz. Die Geometrie dieses
Netzes kann (je nach Beschaffenheit) mit dem
Remesh-Modifier aufgeräumt werden.
Der
Proportional Editing Mode (PEM) er-
möglicht im Edit Mode neben den selektierten
Punkten (Kanten oder Flächen), umliegende
Punkte (Kanten und Flächen) proportional mit-
zubeeinflussen. Der Einflussbereich kann mit
dem Maus-Scrollrad bestimmt und verschie-
dene Arten der Beeinflussung (Falloffs) einge-
stellt werden. (Abb.3) Der Tastenkürzel für das
Einschalten (Enable) und Ausschalten (Disable)
des PEM ist [O]. (Abb. 2)
Neben dem Object und Edit Mode gibt es
weiter den
Sculp Mode in Blender. Im Un-
terschied zum Edit Mode werden hier keine
einzelnen Punkte, Kanten oder Flächen hinzu-
gefügt und bearbeitet, sondern mit den vor-
handenen Flächen gearbeitet. Das heisst, vor
dem Wechseln in den Sculp Mode sollte das
Objekt genügend einzelne Flächen aufweisen
Abb. 2
Abb. 3

MODUL: MODELLIEREN MIT META-OBJEKTEN
3D-Modellieren und 3D-Drucken mit Blender | S. Mauroux
s. 2 / 2
(Mehr einzelne Flächen = mehr Manipulations-
möglichkeiten). Dazu kann im Object Mode der
Modifikator Subdivision Surface oder im Edit
Mode die Funktion Subdivide angewendet
werden. Im Sculp Mode können innerhalb vom
Einflussbereich die vorhanden Flächen ent-
lang der Flächennormalen hinauf- (Add) oder
heruntergezogen (Substract) werden. Der Ein-
flussbereich kann links im Tool Shelf [T] unter
Radius oder mit dem Tastenkürzel [F] bestimmt
werden. Weiter kann unter Strength die Stärke
der Manipulation definiert werden. (Abb. 4)
Es stehen verschiedene Arten der Beeinflus-
sung (Brushes) zur Verfügung. Sculpt/Draw
ist in der Standarddeinstellung, damit lassen
sich die meisten Veränderungen realisieren.
Blob ermöglicht, blasen- oder buckelartige
Abb. 4
Abb. 5
Auswüchse zu formen, Clay füllt Löcher und
glättet. Crease eignet sich zum Modellieren
von Narben. Fill/Deepen ermöglicht entweder
Löcher zu vertiefen oder wieder aufzufüllen.
Weiter kann im Tool Shelf unter Symmetrie/
Lock das Spiegeln entlang bestimmter Achsen
und / oder das Sperren von einzelnen Achsen
geregelt werden. (Abb. 5)
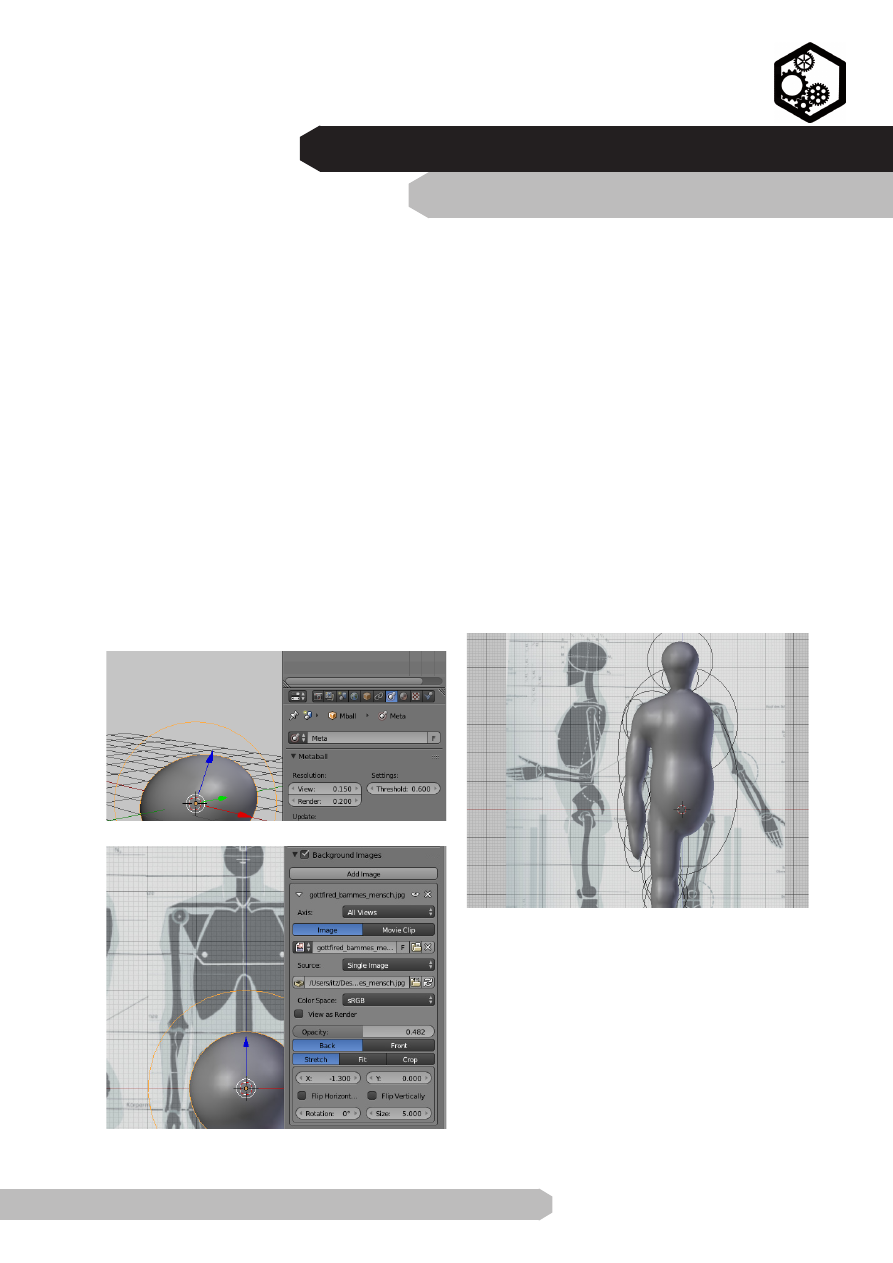
MODUL: MODELLIEREN MIT META-OBJEKTEN
3D-Modellieren und 3D-Drucken mit Blender | S. Mauroux
MENSCHLICHER KÖRPER | s. 1 / 3
Abb. 1
Grobe Form mit Metaobjekten:
• Den Standardwürfel mit [X] löschen.
• Im Add-Menü unter Metaball einen Ball holen.
• Am rechten Rand beim Metaball-Icon die Re-
solution in der View auf 0.150 stellen. (Abb.1)
• Wenn nötig: Mit [N] das Properties Shelf ho-
len und unter Background Image ein Hinter-
grundbild einstellen. (Allenfalls das Bild mit Hil-
fe der Optionen im Properties Shelf zoomen,
verschieben oder rotieren. Abb. 2)
• Mit [1] und [5] in die orthogonale Ansicht von
vorne wechseln.
• Mit [shift_D] den Ball duplizieren und jeweils
mit [S | X / Z] entlang einzelner Achsen verän-
dern.
• Die Meta-Objekte wie gewünscht arrangieren
und in der orthogonalen Ansicht von vorne
bleiben. (Abb. 3)
• Bei symmetrischen Objekten kann vorerst
eine Hälfte modelliert und im zweiten Schritt
gespiegelt werden (wird unten erläutert).
• Das Objekt in dieser Form als Blender-File
abspeichern.
Ausbesserung mit dem Proportional Editing
Mode:
• Dazu muss das Meta-Objekt mit [alt_C] zu
einem Mesh-Objekt (Mesh from Curve/Meta/
Surf/Text) konvertiert werden.
• Das Objekt kann nun mit Linksklick ange-
wählt und damit in den Edit Mode gewechselt
Abb. 2
Abb. 3
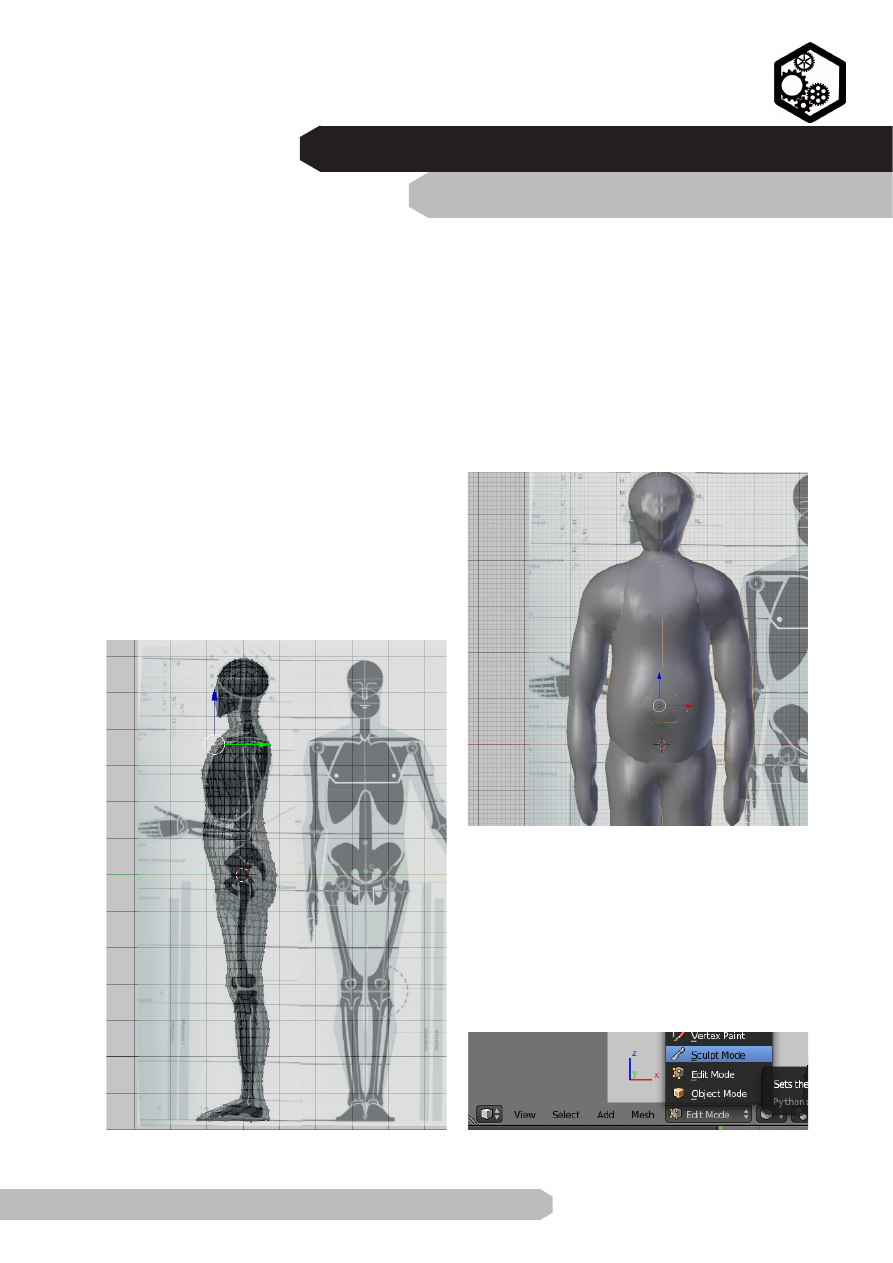
MODUL: MODELLIEREN MIT META-OBJEKTEN
3D-Modellieren und 3D-Drucken mit Blender | S. Mauroux
MENSCHLICHER KÖRPER | s. 2 / 3
werden. [Tabulator]
• Mit [O] lässt sich der Proportional Editing
Mode einschalten.
• Jetzt können mithilfe des PEM Korrekturen
bezüglich der Form vorgenommen werden,
dabei am besten zwischen der orthogonalen
Ansicht von vorne [5 | 1] und von rechts [3]
wechseln. [ctrl | 1] ermöglicht die Ansicht von
hinten, [ctrl | 3] von links. (Abb. 4)
• Mehrere Punkte gleichzeitig können mit der
Circle Select [C] oder mit der Border Select [B]
ausgewählt werden.
Abb. 4
Abb. 5
• Wenn nötig kann nun das Objekt zuerst mit
[shift_D | Enter] dupliziert und mit [ctrl_M | X /
Y / Z] entlang der gewünschten Achse gespie-
gelt werden. (Abb. 5)
• Beide Teile korrekt mit dem Boolean Modifier
vereinen. (Operation: Union)
Gesicht mit dem Sculp Mode:
• Im Edit Mode mit [B] das Gesicht auswäh-
len und die Auswahl (mindestens) zweimal mit
Subdivide (links im Tool Shelf) unterteilen.
• In den Sculp Mode wechseln. (Abb.6)
Abb. 6
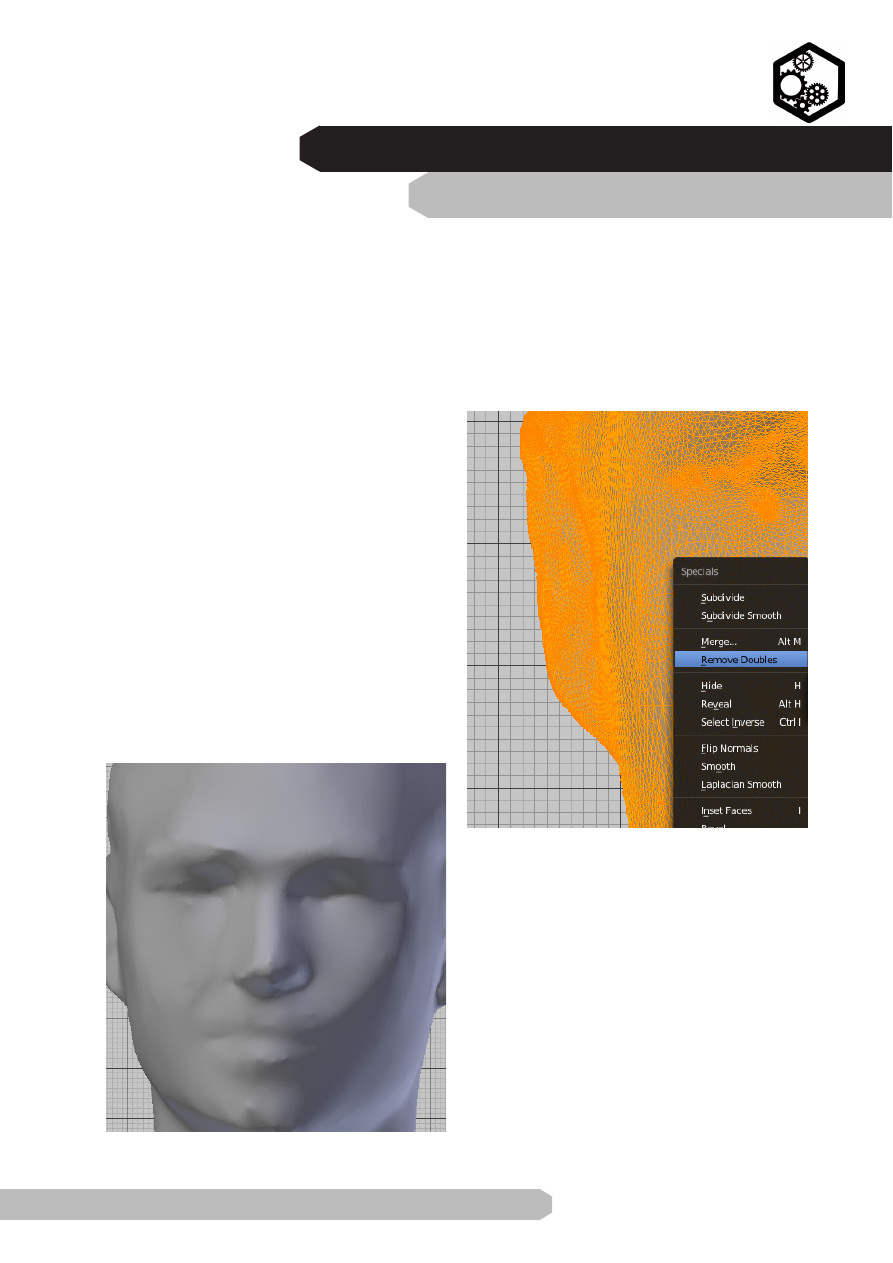
MODUL: MODELLIEREN MIT META-OBJEKTEN
3D-Modellieren und 3D-Drucken mit Blender | S. Mauroux
• Mit [5] und [1] in die orthogonale Ansicht von
vorne wechseln.
• Für das Gesicht kann im Tool Shelf die Funk-
ton Symmetrie zur Spiegelung genutzt werden.
(Entlang der X-Achse)
• Mit der Sculp/Draw Brush eine Nase formen
(Add). Für die Nasenlöcher Subtract verwen-
den.
• Mit der Sculp/Draw Brush Lippen formen, die
Vertiefung wiederum mit Subtract machen. Die
Lippen mit der Grab Brush näher zusammen-
ziehen.
• Mit der Sculp/Draw Brush und grossem Ra-
dius ein Kinn formen. Mit der selben Brush die
Erhöhung für die Stirn und die Augenbrauen
formen. (Abb. 7)
MENSCHLICHER KÖRPER | s. 3 / 3
• Nach dem Modellieren in den Edit Mode
wechseln und die Funktion Remove Doubles
anwenden. (Links im Tool Shelf oder mit [W] im
Specials-Menü, Abb. 8)
Abb. 7
Abb. 8
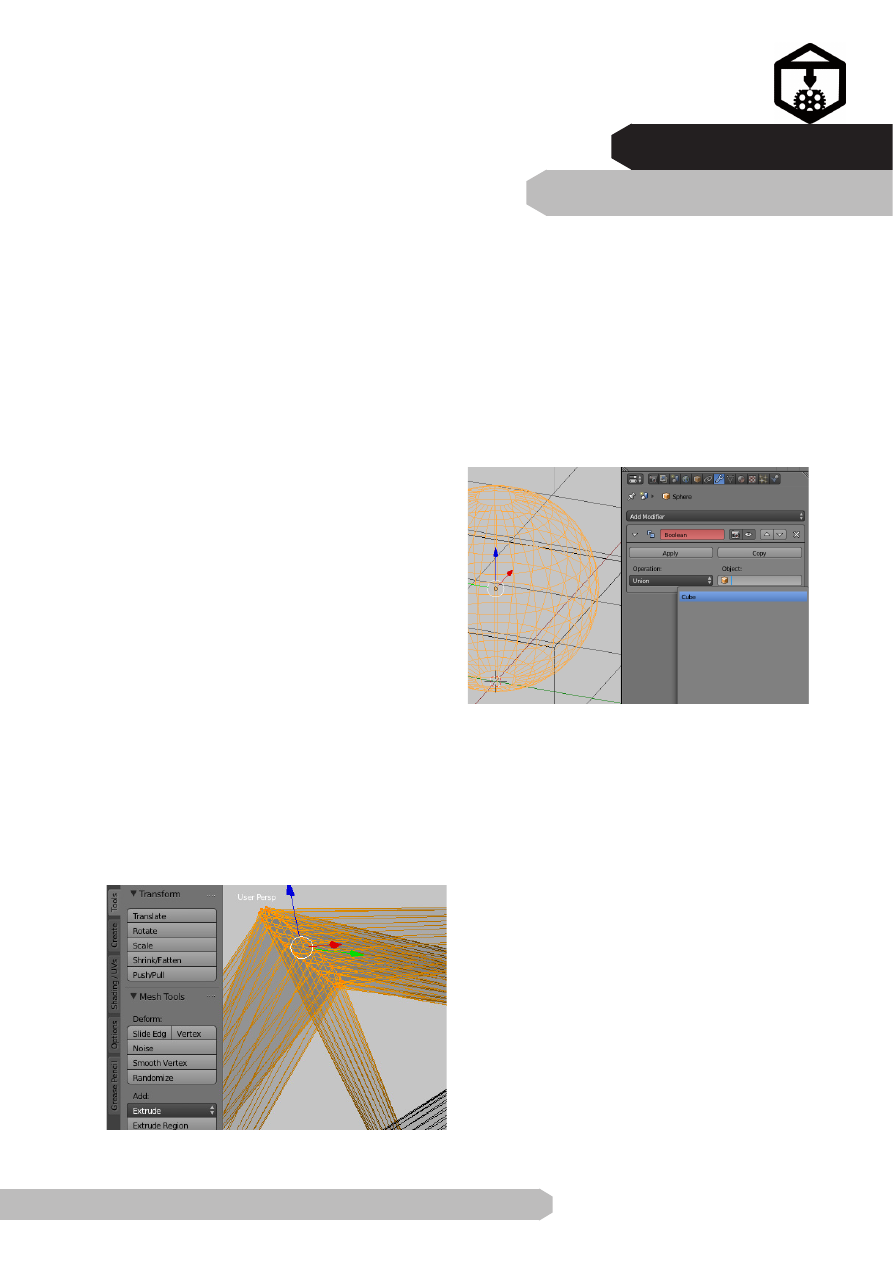
MODUL: EXPORT
3D-Modellieren und 3D-Drucken mit Blender | S. Mauroux
BEDINGUNGEN | s. 1 / 2
Abb. 1
• nur Mesh-Objekte drucken
Nur Gitternetz-Objekte sind 3D-druckbar. Cur-
ve, Text, Surface oder Meta-Objekte zuerst im
Object Mode mit [alt_C] zu einem Mesh-Objekt
konvertieren. Optional unter Object > Convert
to.
• steile oder überhängende Regionen ver-
meiden (bei FDM)
Ansonsten ab 45° / 60° in der Slicer-Software
unbedingt das Generieren von Stützstrukturen
aktivieren. (Make Support)
• genügend Wandstärke
Im Object Mode mit dem Modifier namens
Solidify arbeiten. Allenfalls im Edit Mode ein-
zelne dünne Teile anwählen und die Funktion
Shrink/Fatten (Tool Shelf) nutzen. (Abb. 1) In
der Slicer-Software die Stärke der Aussenhül-
le (Shells) definieren.
• keine Flächen, Kanten, Punkte im Innern
eines 3D-Körpers
Objekte verbinden: im Object Mode den Mo-
difier Boolean mit der Operation Union korrekt
anwenden und das Hilfsobjekt mit [X] löschen.
(Abb. 2)
• keine doppelten Flächen, Kanten oder
Punkte
Im Edit Mode die Funktion Remove Doubles
anwenden (zu finden im Tool Shelf oder mit [W]
im Specials-Menü).
• kein Loch in der Geometrie
Objekt muss «wasserdicht« sein. Sorgfältig
modellieren, allfällige Löcher im Edit Mode
manuell mit [F] verbinden oder unter Mesh >
Clean up > Fill holes.
• keine verdrehten Flächen
Alle Flächennormalen zeigen nach Aussen.
Abb. 2
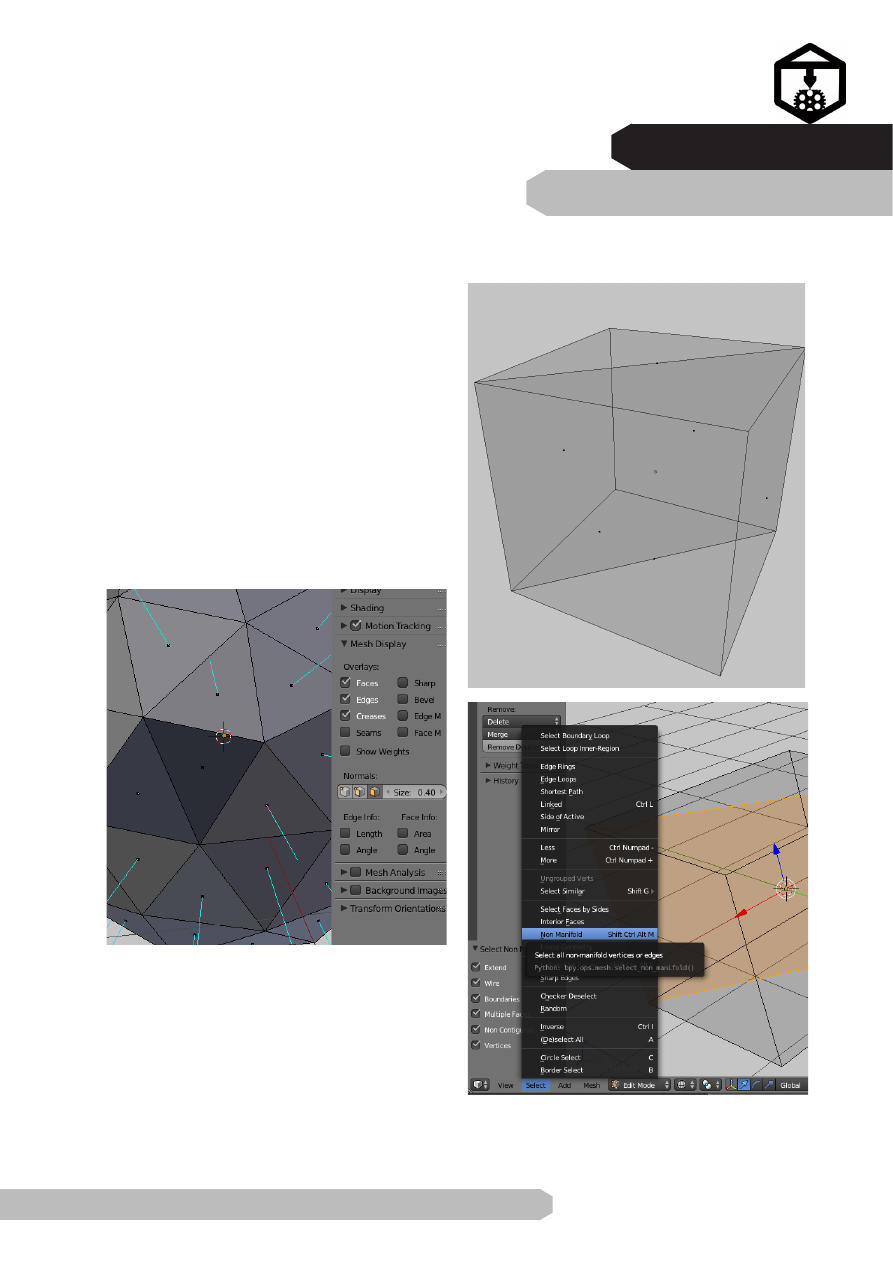
MODUL: EXPORT
3D-Modellieren und 3D-Drucken mit Blender | S. Mauroux
BEDINGUNGEN | s. 2 / 2
Abb. 4
Im Edit Mode: Mesh > Normals > Recalcula-
te Outside. (Kontrollieren im Properties Shelf
[N] unter Mesh Display > Normals > auf das
Flächen-Zeichen klicken, Abb. 3)
• keine «mannigfaltigen« Kanten
Aufräumen: Entweder überschüssige Flächen
selbst suchen und mit [X] löschen. Oder unter
Select auf Non Manifold gehen und diese an-
schliessend mit [X] löschen. (Abb. 4, 5)
Abb. 3
Abb. 5
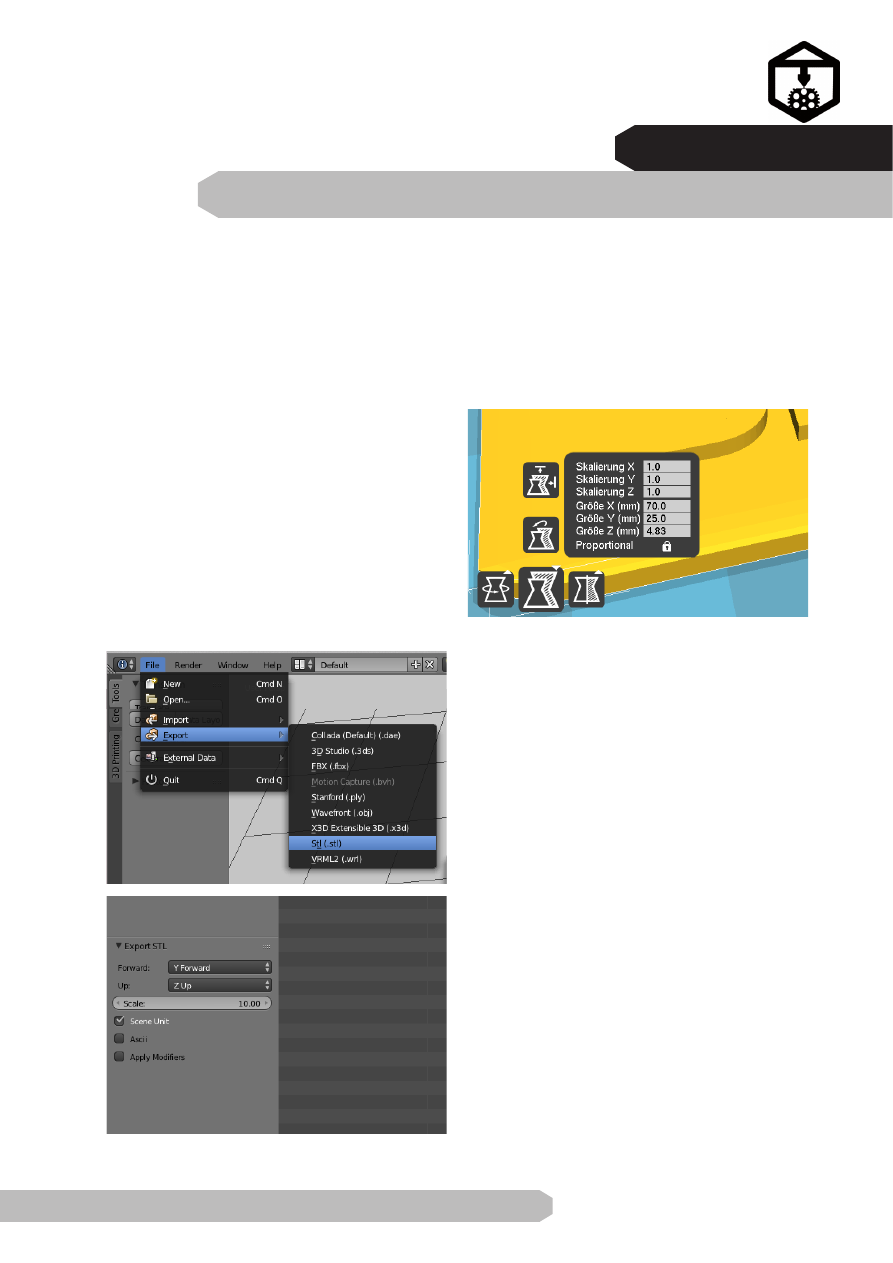
MODUL: EXPORT
3D-Modellieren und 3D-Drucken mit Blender | S. Mauroux
MASSGETREUER EXPORT & SLICEN IN CURA | s. 1 / 2
Abb. 1
• Das fertig modellierte Objekt anwählen, unter
File > Export > STL (Standard-Schnittstelle:
Surface Tesselation Language / Standard Tri-
angulation Language) anwählen. (Abb. 1)
• Im neuen Fenster den Namen und Speicher-
ort bestimmen.
Wichtig: unten links die Scale
auf 10 stellen. Nur so werden die Blenderein-
heiten als Zentimeter exportiert. (Abb. 2)
• Wird die Scale auf 1 gestellt, werden die Blen-
dereinheiten als Millimeter behandelt. Bei einer
Scale von 1000 werden die Blendereinheiten
als Meter exportiert.
• In Cura die Datei mit Laden (oben links beim
Ordner-Symbol) importieren und die Mass-
einheiten unten links bei dem Skalier-Symbol
überprüfen. (Abb. 3)
• Die folgenden Einstellungen je nach Objekt
anpassen:
•
Schichtdicke: (layer height) Auflösung des
Drucks entlang der Z-Achse in Millimeter. Je
nach 3D-Drucker von 0.4 bis 0.05 Millimeter
einstellbar. Je kleiner die Schichtdicke, desto
feiner die Oberfläche und länger die Druckzeit.
•
Stärke der Aussenhülle: (shells) Dicke der
Aussenwand, relevant für die Stabilität. Hier
kann der Durchmesser der Düse (oft 0.4 mm)
oder ein Vielfaches davon eingestellt werden.
(0.8 mm empfiehlt sich)
•
Füllung, Stärke unten / oben: (solid layers
top/bottom) Regelt die Anzahl komplett gefüll-
ter Schichten am Boden und Deckel des Ob-
jekts. (ein Vielfaches der Schichtdicke)
•
Fülldichte: (infill) Füllung des Objekts in Pro-
Abb. 2
Abb. 3
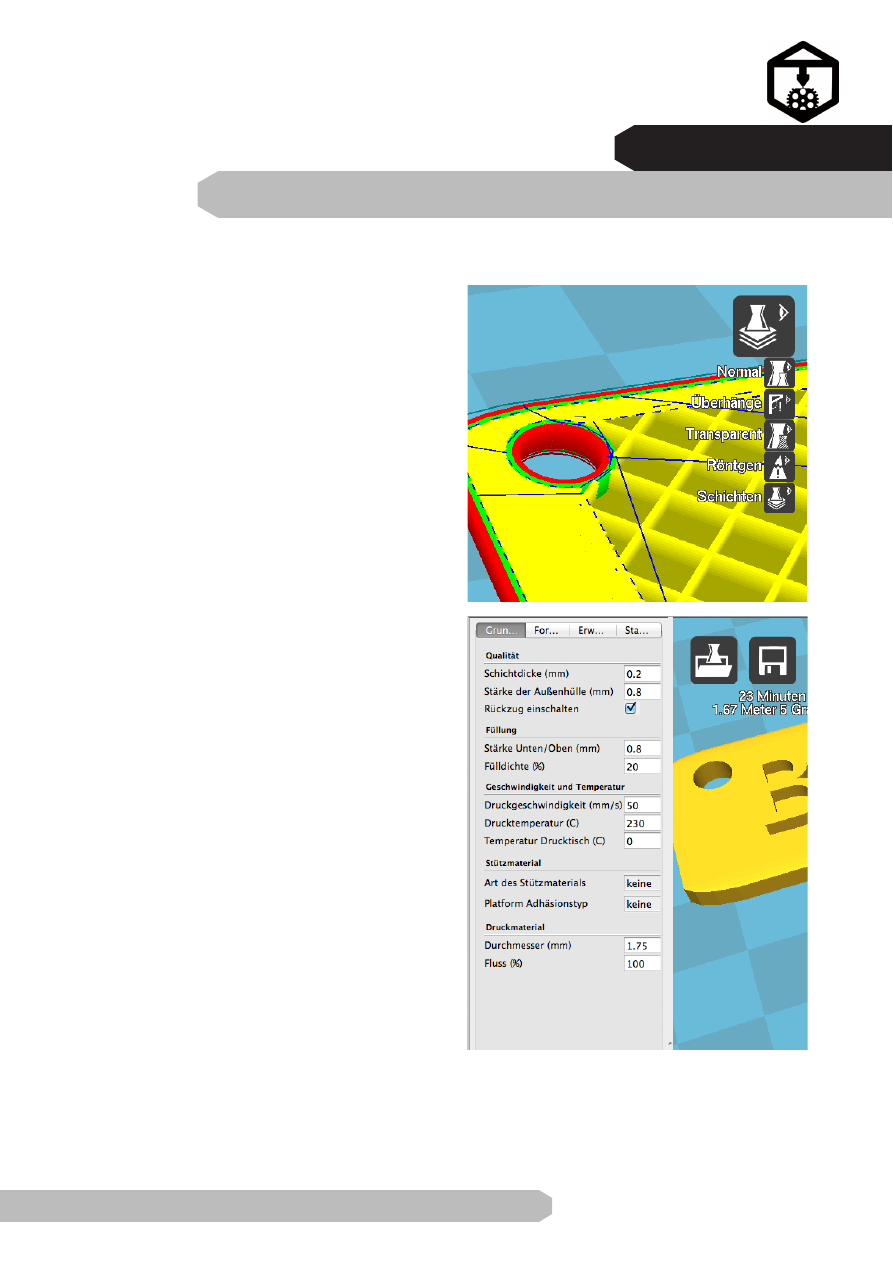
MODUL: EXPORT
3D-Modellieren und 3D-Drucken mit Blender | S. Mauroux
MASSGETREUER EXPORT & SLICEN IN CURA | s. 2 / 2
zent. 20% ergeben bereits ein stabiles Objekt.
•
Drucktemperatur: (temperature) Für ABS
und PLA empfiehlt sich eine Drucktemperatur
von 220°/ 230°. Diese Temperatur kann je nach
Hersteller variieren. Bei PLA muss das Druck-
bett normalerweise nicht vorgeheizt werden,
hingegen bei ABS schon. (auf zirka 100°)
•
Stützmaterial: (support) Mit dem Aktivieren
dieser Funktion wird an allen überhängenden
oder steilen Bereichen (ab 45°) Stützstruktur
dazuberechnet, welche das Abrutschen ein-
zelner Schichten verhindert und nach dem
Druck abgelöst werden muss.
•
Adhäsionstyp: (raft, brim) Zusätzliche Mög-
lichkeiten (Gitter oder Rand) der Haftung an
der Druckplattform, welche das Ablösen des
Objekts während des Drucks erschweren.
Haarspray oder blaues Krepp-Klebeband be-
günstigen ebenfalls die Adhäsion.
• Beim Objekt-Symbol oben rechts lassen sich
unter Schichten die einzelnen Querschnitte
anschauen. (Abb. 4)
• Beim Disketten/SD-Karten-Symbol kann der
Maschinencode (Gcode) für den Drucker auf
der SD-Karte gespeichert werden. (Abb. 5, op-
tional mit Datei - Speichere GCode)
Abb. 4
Abb. 5
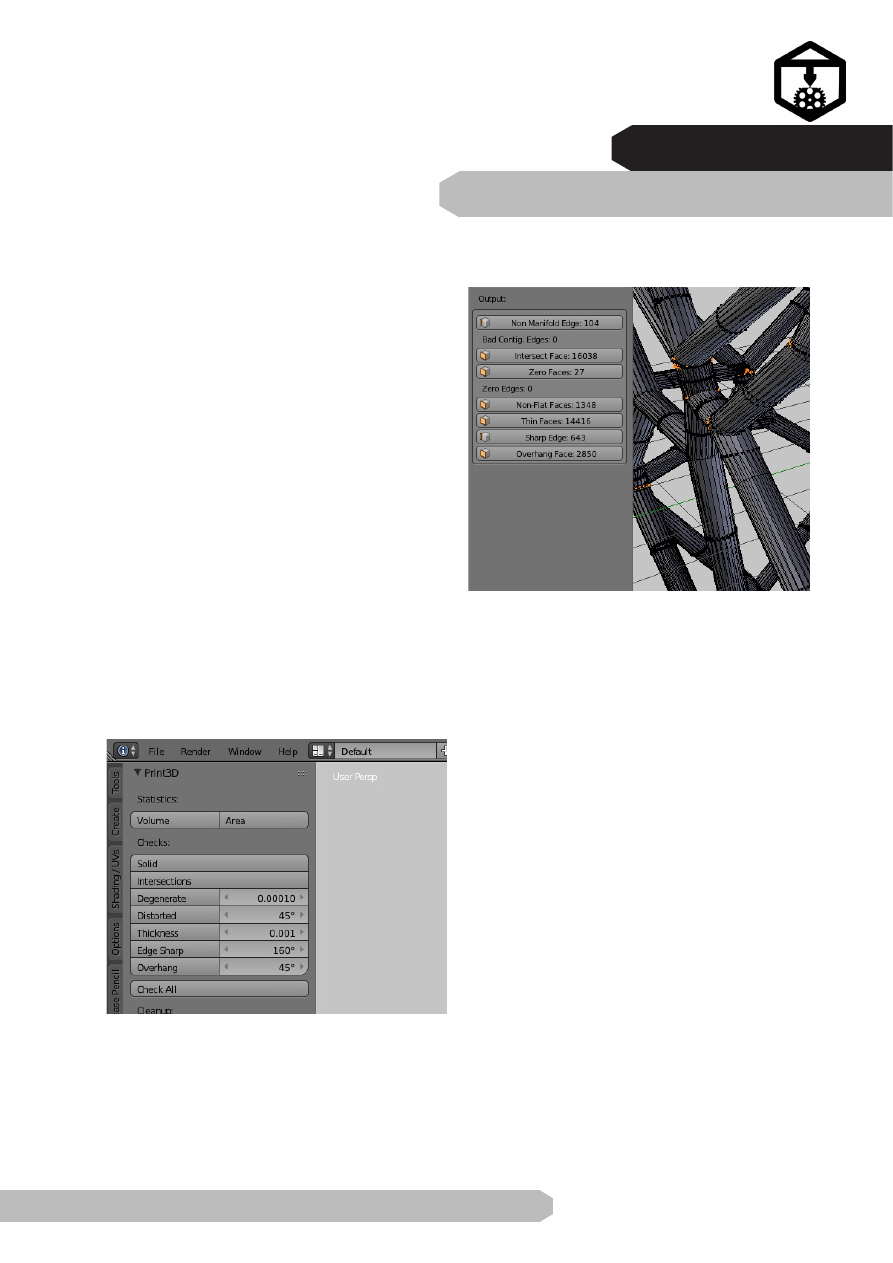
MODUL: EXPORT
3D-Modellieren und 3D-Drucken mit Blender | S. Mauroux
3D PRINTING TOOLBOX | s. 1 / 2
Abb. 1
• Aktivieren: User Preferences > Addons >
Mesh (linke Seite) > 3D Printing Toolbox (nach-
her erscheint die Toolbox im Tool Shelf)
• Im Edit Mode benutzen.
•
Statistics: Wird nur bei fehlerfreien Körpern
korrekt angezeigt. Volume = Körpervolumen
vom Objekt, Area = Fläche von allen Polygone
in Quadratzentimeter. (Abb. 1)
•
Checks: Solid (wasserdichte Innen- / Aus-
senseite), Intersections (überschneidende Flä-
chen), Degenerate (Kanten ohne Länge, Flä-
chen ohne Inhalt), Distorted (verzerrte, nicht
plane Flächen), Thickness (zu dünne Teile),
Edge Sharp (zu dünne Spitzen / Ecken), Over-
hang (überhängende Flächen).
• Mit
Check all werden alle Probleme analy-
siert. Falls Probleme vorhanden sind, lassen
sich diese bei Output direkt am Modell anzei-
gen.
Output: (Abb. 2)
• Non-Manifold Edge: Ungünstiges Teilen von
Kanten. Beispielsweise 3 anstatt 2 Polygone
teilen sich eine Kante. Aufräumen: Select >
Non Manifold und dann mit [X] löschen.
• Bad Contiguous Edges: Kanten an welche
Polygone grenzen, die Flächennormalen in ge-
gensätzlicher Richtung aufweisen. Aufräumen:
Recalculate Outside
• Intersect Faces: Sich überschneidende
Flächen, welche teilweise das Erkennen von
Innen- / Aussenseite beim Slicen verunmögli-
chen. Aufräumen: Remove Doubles kann die-
se Flächen entfernen.
• Zero Faces / Edges (= Degenerated Geo-
metry): Kanten ohne Länge, Flächen ohne
Inhalt. Aufräumen: Remove Doubles, Delete
Loose
Abb. 2
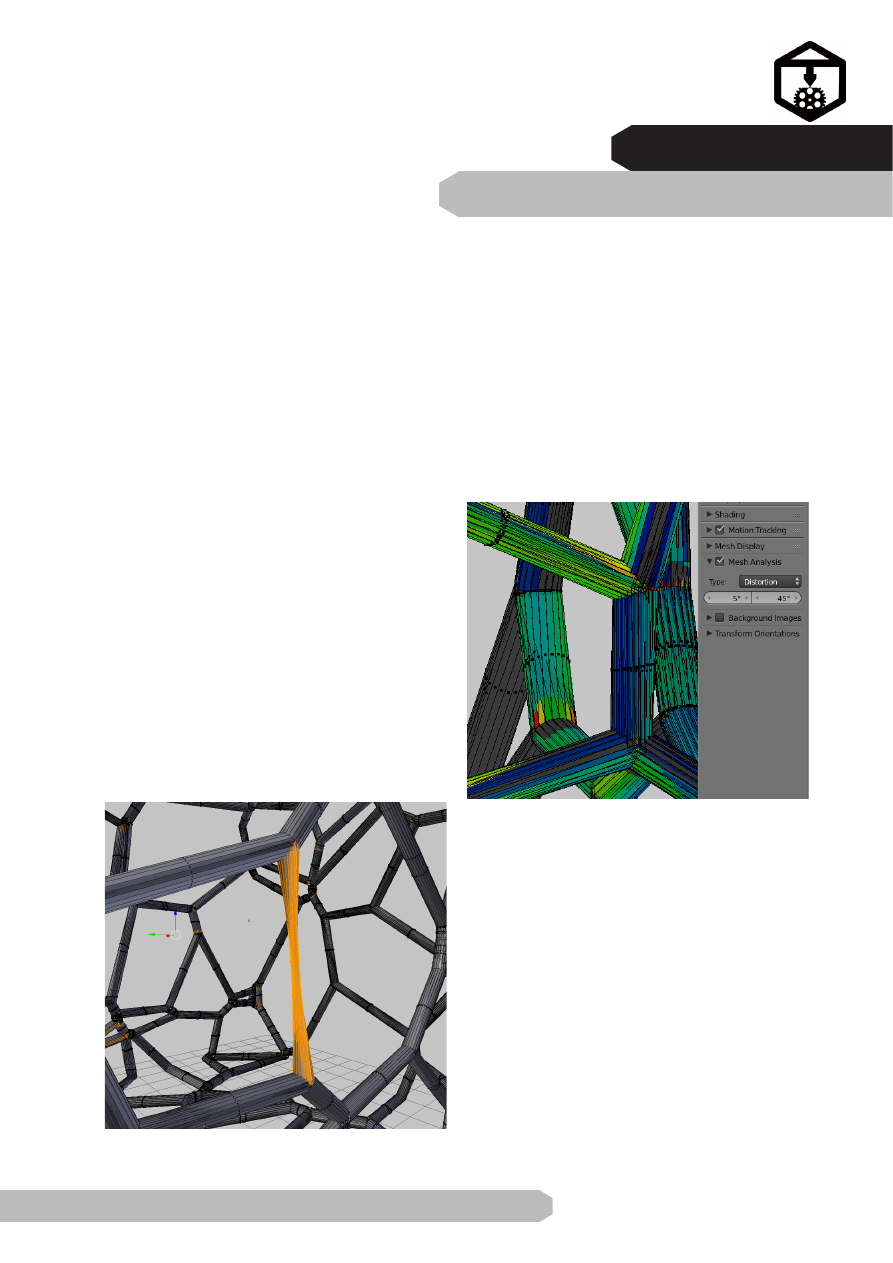
MODUL: EXPORT
3D-Modellieren und 3D-Drucken mit Blender | S. Mauroux
3D PRINTING TOOLBOX | s. 2 / 2
Abb. 3
Abb. 4
• Non-Flat Faces (= Distorted Geometry):
Nicht plane Flächen, geometrisch schwierige
Flächen. (Abb. 3) Aufräumen: Im Edit Mode
Mesh > Clean Up > Split Non-Planar Faces
oder mit [ctrl_T] manuell triangulieren. Beim
Export als STL werden solche Flächen sowie-
so trianguliert.
• Thin Faces / Sharp Edge: Meldet zu dünne
Wände oder zu spitze Kanten. Aufräumen: An-
wählen und mit Shrink/Fatten vergrössern (zu
finden im Tool Shelf). Oder im Object Mode mit
dem Solidify Modifier
• Overhang Faces: Zeigt Flächen an, bei
welchen es beim FDM-Druck Stützmaterial
braucht. Dementsprechend in der Slicer-Soft-
ware das Generieren von Stützmaterial aktivie-
ren.
• Analog funktioniert die
Mesh Analysis im
Properties Shelf [N], diese ermöglicht während
dem Modellieren allfällige Probleme anzuzei-
gen. Grau zeigt Bereiche, die in Ordnung sind.
Von blau bis rot werden Probleme in verschie-
denen Stufen angezeigt, wobei rote Bereiche
am problematischsten sind. (Abb. 4)
Andere Aufräummöglichkeiten:
• Exportieren in STL: Das Triangulieren der
Oberfläche kann auch einige Mängel beheben,
insbesondere die nicht-planen Flächen.
• www.tinkercad.com (kehrt Flächennormalen
und macht automatisch eine solide, wasser-
dichte Oberfläche)
• Der Cloud Service von Netfabb ermöglicht
kostenlos das Objekt hochzuladen und fertig
repariert wieder zu downloaden. (www.net-
fabb.com)